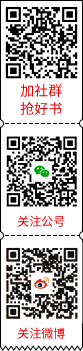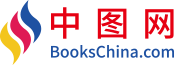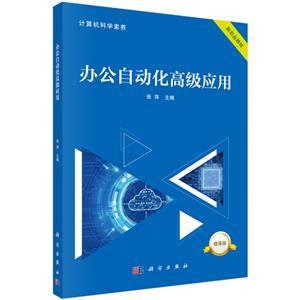-
>
闯进数学世界――探秘历史名题
-
>
中医基础理论
-
>
当代中国政府与政治(新编21世纪公共管理系列教材)
-
>
高校军事课教程
-
>
思想道德与法治(2021年版)
-
>
毛泽东思想和中国特色社会主义理论体系概论(2021年版)
-
>
中医内科学·全国中医药行业高等教育“十四五”规划教材
办公自动化高级应用 版权信息
- ISBN:9787030693150
- 条形码:9787030693150 ; 978-7-03-069315-0
- 装帧:一般胶版纸
- 册数:暂无
- 重量:暂无
- 所属分类:>>
办公自动化高级应用 内容简介
本书根据教育部制定的大学计算机科学素养基础课程教学的基本要求,结合目前大学非计算机专业学生的计算机实际水平与社会需求编写而成。通过对书中案例的学习,学生将具备解决实际问题的能力,满足社会的实际需要,为就业打下坚实的基础,成为办公达人。
全书分为12章,主要内容包括:~4章为Word编辑和实训,第5~8章为Excel处理和实训,第9~12章为PowerPoint设计和实训。本书内容由浅入深,由点到面,循序渐进,重点突出,图文并茂,配套素材文档和操作视频,方便教师教学和学生自学。
办公自动化高级应用 目录
第1章 文档处理软件的编辑与排版 1
1.1 Word工作界面及基础操作 2
1.1.1 Word工作界面的组成 2
1.1.2 Word的基础操作 4
1.2 文档的编辑与排版 7
1.2.1 文档内容的输入 7
1.2.2 页面设置 9
1.2.3 文档内容的编辑 10
1.2.4 文档内容的排版 13
1.2.5 设置显示比例 16
1.2.6 设置页面颜色 17
1.2.7 设置页面边框 18
1.2.8 设置水印 19
1.3 插入形状和艺术字 21
1.3.1 插入形状 21
1.3.2 插入艺术字 22
1.3.3 形状与艺术字的组合 23
1.4 实训效果 25
1.5 本章总结 26
第2章 邮件合并 27
2.1 文本的邮件合并 27
2.1.1 制作文本邮件合并的主文档 28
2.1.2 文本邮件合并的数据源 29
2.1.3 文本的邮件合并过程 29
2.2 图片的邮件合并 34
2.2.1 制作图片邮件合并的主文档 35
2.2.2 图片邮件合并的数据源 39
2.2.3 图片的邮件合并过程 39
2.3 标签的邮件合并 41
2.3.1 制作标签邮件合并的主文档 42
2.3.2 标签邮件合并的数据源 43
2.3.3 标签的邮件合并过程 44
2.4 本章总结 46
第3章 长文档排版 47
3.1 毕业论文写作方法 48
3.2 文档页面设置 49
3.3 封面制作 50
3.4 中英文摘要设置 53
3.5 样式设置 54
3.5.1 应用样式 55
3.5.2 修改样式 55
3.5.3 创建样式 57
3.6 自动编号设置 58
3.6.1 编号 58
3.6.2 多级列表 59
3.7 视图方式 61
3.8 制作目录 62
3.9 设置页眉和页脚 64
3.9.1 页脚的设置 65
3.9.2 页眉的设置 67
3.10 插入题注 68
3.10.1 插入表格的题注 68
3.10.2 插入图形的题注 70
3.10.3 交叉引用的设置 71
3.11 插入脚注 73
3.12 参考文献的制作 74
3.13 完善和保存文档 78
3.14 本章总结 80
第4章 文档处理的综合实训 82
4.1 样式设置 83
4.2 制作封面 85
4.3 制作目录 87
4.3.1 生成文档目录 87
4.3.2 生成图形目录 88
4.3.3 生成表格目录 89
4.4 设置页眉和页脚 90
4.4.1 设置目录页的页码格式 90
4.4.2 设置正文的页眉和页脚 90
4.5 设置多级列表编号 92
4.6 设置表格页面 93
4.7 插入脚注和制表符 95
4.8 插入图片并排版 95
4.9 设置自动编号 97
4.10 生成索引 98
4.11 制作封底 99
4.12 完善和保存文档 100
4.13 本章总结 101
4.14 自测练习 102
第5章 Excel表格的基本操作与格式设置 104
5.1 创建工作簿和工作表 105
5.1.1 工作簿的创建 105
5.1.2 工作表的管理 105
5.1.3 数据录入与编辑 107
5.2 设置工作表格式 112
5.2.1 基本格式设置 112
5.2.2 条件格式设置 116
第6章 Excel表格中的数据计算与打印 120
6.1 数据计算 121
6.1.1 单元格的引用 121
6.1.2 利用公式进行数据计算 122
6.1.3 利用函数进行数据计算 124
6.2 设置并打印工作表 128
6.2.1 拆分和冻结工作表 128
6.2.2 打印工作表 131
第7章 Excel表格中的数据处理与图表化 136
7.1 数据处理 136
7.1.1 数据排序 137
7.1.2 数据筛选 138
7.1.3 数据分类汇总 141
7.2 数据图表化 142
7.2.1 制作统计图 143
7.2.2 制作迷你图 147
7.2.3 创建双坐标轴图表 149
7.2.4 创建数据透视表 151
7.2.5 创建数据透视图 153
第8章 Excel表格的综合应用 154
8.1 基本格式设置和计算练习 154
8.1.1 成绩表格式设置 154
8.1.2 成绩表计算 155
8.2 公式和函数综合练习 156
8.2.1 基金销售统计 156
8.2.2 会考成绩处理 157
8.3 数据处理和图表化综合练习 160
8.3.1 职工信息处理 160
8.3.2 员工综合素质评分 161
8.3.3 学生招生情况统计 163
8.4 控件的使用 165
第9章 PowerPoint的图形图像编辑和设计 166
9.1 形状的编辑和设计 167
9.1.1 形状的绘制与编辑 167
9.1.2 形状的样式设置 167
9.1.3 形状的合并 169
9.2 图片的编辑和设计 170
9.2.1 删除图片背景 170
9.2.2 调整图片 171
9.2.3 压缩图片 174
9.2.4 图片排版 175
9.3 SmartArt图形的编辑和设计 178
9.3.1 文本转SmartArt图形 178
9.3.2 编辑SmartArt图形 178
9.3.3 SmartArt图形转形状 179
第10章 PowerPoint的母版、主题、链接和插件的运用 181
10.1 母版的运用 181
10.1.1 设置幻灯片母版 182
10.1.2 自定义幻灯片版式 184
10.2 主题的设置 184
10.3 超链接的运用 187
10.3.1 插入超链接 187
10.3.2 添加动作 189
10.4 插件的运用 190
10.4.1 图示库的运用 190
10.4.2 图表库的运用 192
10.4.3 色彩库的运用 193
第11章 PowerPoint动画的设计 195
11.1 幻灯片动画的设置和设计 195
11.2 幻灯片切换效果的设置和设计 203
11.3 幻灯片的放映设置 206
11.3.1 设置放映方式 206
11.3.2 自定义放映 207
11.3.3 放映计时 208
第12章 PowerPoint中多媒体文件的插入和触发器运用 210
12.1 音频和视频的插入和设置 210
12.1.1 音频的插入与编辑 210
12.1.2 视频的插入与编辑 214
12.2 Flash文件的插入和设置 221
12.3 触发器的设置 225
参考文献 232
办公自动化高级应用 节选
第1章 文档处理软件的编辑与排版 在学习和办公应用中,办公自动化套件Office中的Word是一款功能强大、使用频率很高的文档处理软件,具有文字、图形、图像、表格、排版等处理功能,提供了非常友好的用户界面,可以大大提高办公效率。本章以奖状制作的应用案例为主线,内容由浅入深,由点到面,逐步学习文档处理软件编辑与排版的基础知识、基本原理和基本操作等基本功。图1-1是奖状制作案例的思维导图,供读者学习时参考。制作的奖状样文如图1-2所示。 图1-1 奖状制作的思维导图 图1-2 奖状样文 1.1 Word工作界面及基础操作 1.1.1 Word工作界面的组成 新建或打开Word文档后,其工作界面如图1-3所示。 图1-3 Word工作界面 二级考点:Office应用界面使用 1. 标题栏 标题栏的左侧显示快速访问工具栏,通常可以快速执行保存、撤销、恢复和新建空白文档等命令。如果需要显示或隐藏其他命令,可单击快速访问工具栏右侧的 进行自定义。 标题栏的中间显示的是文档标题和软件标题。 标题栏的右侧分别是功能区折叠按钮,以及“*小化” 、“*大化” /“还原” 和“关闭” 按钮。 教师点拨:功能区折叠按钮可以自动隐藏功能区,只显示选项卡或显示选项卡和功能区。 Word文档窗口*大化时显示“还原”按钮,非*大化时显示“*大化” 按钮,这两个按钮可以切换,但不会同时出现在Word文档窗口中。 2. 选项卡 选项卡分为标准选项卡、上下文选项卡两种。Word文档默认显示的是标准选项卡。 标准选项卡有文件、开始、插入、设计、布局、引用、邮件、审阅和视图,可以通过设置来增加选项卡,如单击“文件”→“选项”→“自定义功能区”,选中“开发工具”来显示出“开发工具”选项卡。“文件”选项卡中的命令是与文件相关的操作。除了文件以外的选项卡,一般根据功能将选项卡下的功能区分组,组内是与功能相关的各种按钮,有些组的右下角还有对话框启动按钮,包含了组的更多功能。 只有选择了对象,才会出现“上下文”选项卡。使用“上下文”选项卡能够在页面上对选择对象进行格式设置。选择对象后,相关的“上下文”选项卡会以强调文字颜色出现在标准选项卡的*右边,上下文工具的名称以突出颜色显示,“上下文”选项卡提供用于处理所选对象的功能设置。Word的“上下文”选项卡如表1-1所示。 表1-1 Word的“上下文”选项卡 文档的基本操作都在“文件”选项卡中,包括新建、打开、信息、保存、另存为、导出为PDF、打印、共享、导出、关闭、选项等与文件相关的操作。与Word相关的设置都通过“文件”→“选项”进行。 3. 水平与垂直标尺 Word中的水平和垂直标尺常用于对齐文档中的文本、图形、表格和其他元素。若要查看位于Word文档顶部的水平标尺和位于文档左边缘的垂直标尺,必须使用页面视图功能。 显示或隐藏水平和垂直标尺的方法是:通过“视图”→“标尺”的选中或取消来打开或关闭标尺。 4. 文档编辑区 文档编辑区用于显示和编辑文档,编辑区中通常有一个不断闪烁的竖线“|”,称为插入点,插入点的位置一般通过输入数据、空格键、Tab键或双击空白处来移动。 5. 状态栏 状态栏用于显示系统当前的一些状态信息,包括插入点所在页面和当前文档的总页数、字数统计、视图切换、显示比例等。 1.1.2 Word的基础操作 二级考点:Word的基本功能,文档的创建、编辑和保存等基本操作 1. 新建文档 新建Word文档的主要方法如下。 方法1:单击“开始”→“所有程序”→“Word”,单击需要创建文档的类型,如空白文档。 方法2:打开Word软件,单击“文件”→“新建”,单击某类型,如空白文档,即可创建文档。 教师点拨:在Word中,可以新建的文档类型有空白文档、书法字帖、简历、日历、求职信等,以及联机搜索模板创建基于模板的文档。 2. 打开文档 打开Word文档的主要方法如下。 方法1:找到文件,双击文档打开。 方法2:在Word中单击“文件”→“打开”,找到文档所在的位置,单击文档打开。 方法3:在Word中按Ctrl+O快捷键,找到文档所在的位置,单击文档打开。 教师点拨:其他软件(如WPS)的新建文档和打开文档的方法与Word软件相同。 实训要求:打开“实训1-文字素材”文档,另存为“实训1-奖状1”。 问题1. 如果用户同时安装了多个文档编辑软件,如Word、WPS,双击文档打开的不是用户想要使用的软件,怎么办? 教师点拨:选择文档并右击,在快捷菜单中选择“打开方式”命令,单击相应的软件,如Word,如图1-4所示。 问题2. 如何设置双击文档后默认打开的文档编辑软件? 教师点拨:选择文档并右击,在弹出的快捷菜单中选择“打开方式”→“选择其他应用”→“Word”命令,并选中“始终使用此应用打开.docx文件”复选框,如图1-5所示。 3. 保存文档 保存文档时,可以将它保存到硬盘的文件夹、桌面、U盘等位置,需要在“保存位置”列表中进行选择。 1)保存 保存文件的方法如下。 方法1:单击“文件”→“保存”。 方法2:单击标题栏左侧快速访问工具栏中的“保存”按钮。 方法3:按Ctrl+S快捷键保存文档。 教师点拨:仅在**次保存时,出现“另存为”对话框,其他时候不再出现对话框,直接原名、原位置保存文档。 2)另存为 文档在需要改名或改变保存位置,以及更改文件类型时使用“另存为”命令。 方法指导:单击“文件”→“另存为”,在“另存为”对话框中选择位置,设置文件名及保存类型后,单击“保存”按钮,如图1-6所示。在Word中可将文档保存为doc文件、文本文件、PDF格式文件等。 图1-4 在“打开方式”中打开相应的软件 图1-5 设置文档默认打开方式 图1-6 “另存为”对话框 问题3. “保存”和“另存为”命令的区别是什么? 教师点拨:若更改文件的名称、保存位置或保存类型,则使用“文件”→“另存为”命令。若原名、原位置保存文件,则使用“文件”→“保存”命令或单击文档左上角的“保存”按钮。例如,文档另存为PDF文档的方法是,单击“文件”→“另存为”→“保存类型”→“PDF”。 问题4. 文档类型doc和docx的区别是什么?怎么互相转换? 教师点拨:doc和docx的区别是,docx是一种新的压缩文件格式,更加节约存储空间,文档也更加安全。一般Word 2007以下版本是打不开docx文件的。 Word高版本转低版本的方法:另存为doc文档,向下兼容。 Word低版本转高版本的方法:单击“文件”→“信息”→“兼容模式”,升级文档格式。 3)设置自动保存文档 Word中默认每10分钟自动保存一次文档,当遇到一些突发情况导致文档非正常退出而用户又没有及时保存文档时,再次启动Word后,将恢复自动保存的文档。 二级考点:Office应用界面的功能设置 用户可以自定义自动保存文档的时间间隔,方法是单击“文件”→“选项”→“保存”命令,选中“保存自动恢复信息时间间隔”复选框,输入或选择用于自动保存文档的时间间隔,如图1-7所示。 图1-7 自定义自动保存文档的时间间隔 问题5. 某学生在计算机上辛苦做的作业还没再次保存,计算机突然死机了,怎么办? 方法指导:单击“文件”→“选项”→“保存”,浏览自动恢复文件位置即可找回文件。 教师点拨:利用Word自动保存功能,在文件里找回来。
-
UG NX 10.0模具设计教程
¥38.2¥59 -
计算机组成原理(微课版)
¥45¥69.8 -
电路基础/于宝琦
¥31.9¥49 -
通信电源
¥23.9¥38.8 -
计算机操作系统-(第四版)
¥19¥53 -
科学技术概论
¥30.4¥49
结构力学-下册
¥16.9¥26.0伤寒论后条辨直解
¥25.1¥36.0艺术设计创新力丛书--插画设计
¥47.2¥68.0专利分析-方法.图表解读与情报挖掘
¥64.4¥88.0