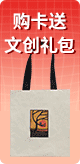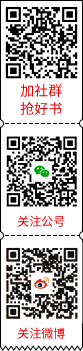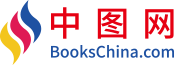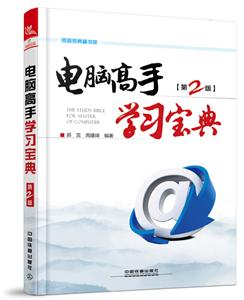第1篇 做电脑的主人
本篇用朴实的文字和丰富的经验告诉读者如何做电脑的主人。首先要熟知电脑运行和菜单设置基本规律,讲述成为电脑高手的基本条件、**技巧和自我训练的基本方法,并通过举例说明如何吸收知识和技能。
第1章 你也可以成为电脑高手 1
1.1 电脑是用不坏的 1
1.2 使用电脑,有规律可循 2
1.2.1 任何软件都有“菜单”命令 2
1.2.2 “文件”菜单的规律 3
1.2.3 “编辑”菜单的规律 4
1.2.4 “工具”菜单的规律 4
1.2.5 “视图”“窗口”“帮助”菜单 4
1.2.6 工具栏与软件命令的一般规律 5
1.2.7 对话式操作 6
1.2.8 鼠标+键盘,速度可以更快 6
1.3 如何成长为电脑高手 6
1.3.1 先软后硬,不断学习和实践 6
1.3.2 电脑高手必知必会的工具软件 7
1.3.3 电脑高手的撒手锏——DOS命令 7
1.3.4 电脑管家——注册表与BIOS设置 8
1.3.5 Windows操作系统的安装与优化 8
1.3.6 电脑故障排除 9
第2章 尝试做电脑高手的感觉 10
2.1 电脑使用的好习惯 10
2.1.1 让系统盘C盘保留至少1 GB剩余空间 10
2.1.2 别把文档数据放在系统盘 11
2.1.3 定期清空回收站 11
2.1.4 别让你的桌面太凌乱 12
2.1.5 关键数据及时备份 12
2.2 让电脑启动更快 13
2.3 删除长期不用的应用程序 13
2.4 要想快,用右键 15
2.5 面向文档的操作习惯 15
2.6 熟练使用常用快捷键 16
2.6.1 什么是快捷键操作 16
2.6.2 通用编辑功能快捷键 16
2.6.3 文件操作快捷键 17
2.6.4 Windows窗口操作快捷键 17
2.6.5 Windows键的快捷组合 18
2.6.6 特殊的系统快捷键 18
第3章 学习与实践:电脑高手自我提升之道 20
3.1 边学边用,提高*快 20
3.2 升级内存见效快 20
3.3 我的电脑能加多少内存 22
3.4 拟订升级计划 25
3.5 升级内存 26
3.6 购买电脑时就考虑升级 27
3.7 慢慢培养高手的思维方式 27
第4章 认识体系结构,学通电脑硬件 30
4.1 原理:与时间一起跳舞 30
4.2 X86指令集,难以撼动的PC兼容性标准 31
4.3 要致富,先修路:总线的作用 32
4.4 CPU从单核到多核 34
4.5 背后的功臣:摩尔定律 35
4.6 新CPU融合GPU融合MCH 37
4.6.1 计算机整体架构变化不大 37
4.6.2 CPU,GPU和MCH融合是大势所趋 39
4.6.3 集成更多,性能更强,系统更简化 40
4.7 电子硬盘解决电脑性能瓶颈 41
4.7.1 硬磁盘当道,大肚能容天下 41
4.7.2 电子存储颠覆未来 41
4.7.3 能解决电脑速度瓶颈是关键 42
4.8 掌握计算机体系结构知识的作用 43
第2篇 电脑高手必知必会的工具软件
本篇分门别类但翔实地介绍了电脑高手必知必会的工具软件。熟悉各种工具软件的基本用法是成为电脑高手的必经之路,等到读者熟练和精通各种工具软件时,电脑高手的**层修炼就结束了。只不过时代在发展,现在人们多用手机播放音乐、看视频……计算机上的这类多媒体娱乐应用的介绍,我们就放到了网络上,供有需要的读者学习参考。
第5章 文件类工具软件 45
5.1 PDF文档编辑软件 45
5.1.1 创建PDF格式文档 46
5.1.2 加密PDF文档 46
5.1.3 创建已验证文档 47
5.1.4 创建策略 48
5.1.5 应用策略 51
5.1.6 创建安全的eEnvelope 51
5.2 压缩文件管理器WinRAR 54
5.2.1 制作WinRAR压缩文件 54
5.2.2 对压缩文件进行解压 55
5.2.3 建立自解压文件 56
5.2.4 创建分卷压缩文件 57
5.2.5 快速压缩和解压缩 57
5.2.6 对压缩文件进行加密 58
5.3 让重要文件彻底隐身 58
5.3.1 用Txt to bmp隐藏文本到图片中 58
5.3.2 用Easy File Locker隐藏文件或文件夹 59
5.3.3 使用WinMend Folder Hidden隐藏文件和文件夹 60
5.4 加密解密重要文件与文件夹 62
5.4.1 使用E-钻文件夹加密大师加密文件夹 63
5.4.2 使用Windows优化大师加密文件 64
第6章 网络应用工具软件 67
6.1 Firefox火狐浏览器 67
6.1.1 阻止弹出式窗口 67
6.1.2 分页浏览 68
6.1.3 隐私安全 68
6.2 Google新贵Chrome 69
6.2.1 一框多用 69
6.2.2 快速浏览 70
6.2.3 智能快速拨号 71
6.2.4 任务管理器 71
6.2.5 标签自动恢复 71
6.3 迅雷 72
6.3.1 专用通道下载 72
6.3.2 智能限速 73
6.3.3 搜索下载 73
6.4 P2P文件下载BitComet 74
第7章 给你的电脑加把锁 75
7.1 设置系统登录密码 75
7.1.1 创建账户 75
7.1.2 设置账户登录密码 78
7.2 设置系统启动密码(Syskey) 80
7.3 设置BIOS开机密码 81
7.3.1 设置进入CMOS的密码 82
7.3.2 设置开机密码 82
7.4 设置屏保密码 82
7.5 快速锁定系统 83
7.5.1 快捷方式法 83
7.5.2 【Win+L】组合键法 84
7.5.3 使用【Ctrl+Alt+Delete】组合键 85
7.5.4 使用休眠功能 85
7.5.5 使用“关机”菜单 86
7.6 开启Windows 7超级管理员账户 87
7.6.1 从“计算机管理”中开启Administrator账户 87
7.6.2 使用命令启用Administrator账户 88
7.7 更改默认账号设置 89
7.7.1 Administrator账号 89
7.7.2 Guest账号 91
7.7.3 为用户设置合适的身份 92
第3篇 电脑高手的撒手锏——玩转操作系统
本篇是本书的重点章节,在本篇中读者将详细了解电脑高手的撒手锏——Windows系统和DOS命令。电脑高手和普通用户的重要区别,就在于是否理解Windows、用好Windows,会使用这些快捷的命令方式来解决问题。本部分内容可以说是全书的一个分水岭,能否熟练地运用DOS命令,高下立判。
第8章 理解Windows用户界面 95
8.1 了解Windows设计简史 95
8.2 Windows界面设计上的特点 96
8.3 Windows对于应用程序的意义 97
8.4 图标 98
8.5 揭秘Windows图标设计者 99
8.6 鼠标 100
8.7 窗口 102
8.8 对话框 103
8.9 向导 104
8.10 用户界面 106
8.11 程序界面 107
8.12 程序员和用户的福气 108
8.13 Windows是一个好工具 109
第9章 详细了解系统启动项 111
9.1 启动项是病毒木马的温床 111
9.2 经典的“启动”文件夹 111
9.3 经典的Msconfig 112
9.3.1 Windows XP中的Msconfig 113
9.3.2 Windows 7中的Msconfig 115
9.3.3 Windows 10中的启动修改 115
9.4 注册表中的启动项 116
9.4.1 “Load”键值 116
9.4.2 “Userinit”键值——用户相关 117
9.4.3 “Run”子键 117
9.4.4 “RunOnce”子键 118
9.4.5 Windows中加载的服务 119
9.4.6 Windows Shell——系统接口 120
9.4.7 BootExecute——属于启动执行的一个项目 120
9.4.8 组策略加载程序 121
第10章 Windows系统安全防范 123
10.1 了解系统进程 123
10.1.1 查看系统中运行的进程 123
10.1.2 关闭正在运行的危险进程 126
10.1.3 新建系统进程 128
10.1.4 查杀病毒进程 128
10.2 修补系统漏洞防范黑客 129
10.3 系统方面的防黑设置 131
10.3.1 查看和关闭默认共享 131
10.3.2 设置代理服务器隐藏IP地址 132
10.4 注册表防黑设置 133
10.4.1 禁止远程修改注册表 133
10.4.2 永久关闭默认共享 133
10.4.3 禁止普通用户查看事件记录 134
10.4.4 找出隐藏的超级用户 135
第11章 大家都来学DOS 137
11.1 DOS的前世今生 137
11.1.1 DOS释义 137
11.1.2 DOS之父 137
11.1.3 MS-DOS的发展之路 138
11.2 DOS系统的组成和特点 139
11.2.1 DOS系统的组成 139
11.2.2 DOS的命令特征 140
11.2.3 DOS中目录和文件的特征 140
11.2.4 新DOS时代的DOS特征 141
11.3 进入DOS平台 142
11.3.1 适可而止用DOS 142
11.3.2 Windows 9x平台下的启动法 143
11.3.3 Windows XP/7平台下的启动方法 145
11.4 认识DOS命令 146
11.4.1 认识DOS命令提示符 146
11.4.2 DOS命令的分类 146
11.4.3 DOS命令的格式 147
11.5 认识Windows XP/7中的命令提示符 147
11.5.1 命令提示符概述 148
11.5.2 使用命令语法 148
11.5.3 配置命令提示符 149
11.6 DOS与命令行的区别 149
第12章 命令行下的网络管理和诊断 151
12.1 用ping命令检测网络连接 151
12.1.1 ping命令介绍 151
12.1.2 用ping命令检查连接 152
12.1.3 使用ping命令参数 152
12.1.4 用ping 127.0.0.1命令测试网卡连接情况 153
12.1.5 用ping 192.168.0.228命令测试网络连接情况 153
12.1.6 用ping 命令对网关进行测试 154
12.1.7 比较测试数据包的大小对反应时间的影响 155
12.2 用ipconfig目录检测网络配置 156
12.2.1 网络配置基础知识 156
12.2.2 网络协议检查 158
12.2.3 测试TCP/IP协议配置工具ipconfig 158
12.2.4 用ipconfig/all命令解决网络连接故障 160
12.2.5 用ipconfig命令解决路由器导致的网络故障 160
12.2.6 用ipconfig命令解决网络配置故障 161
12.2.7 用ipconfig命令解决IP地址冲突故障 161
12.2.8 子网掩码错误导致无法正常通信 162
12.3 用tracert命令排查网络故障 162
12.3.1 tracert命令简介 162
12.3.2 用tracert命令解决无法对某网站域名进行解析故障 163
12.3.3 用tracert命令解决电脑无法访问某网站故障 164
12.3.4 用tracert命令解决网速变慢故障 164
12.4 用arp命令查看网络连接 164
12.4.1 认识arp命令格式 165
12.4.2 利用arp命令查看哪些电脑连接了本机 165
12.4.3 用arp命令来捆绑IP和MAC地址 165
12.5 用nslookup命令解决上网故障 165
12.5.1 nslookup命令简介 166
12.5.2 利用nbtstat命令探测对方计算机名 166
12.5.3 查看DNS服务器工作是否正常 166
12.6 用netstat命令查看网络协议 166
12.7 用net命令进行账户和共享管理 169
第13章 DOS对文件和文件夹的操作技巧 173
13.1 文件和文件夹的基本操作技巧 173
13.1.1 显示当前目录 173
13.1.2 分屏显示多目录 174
13.1.3 快速查看目录 174
13.1.4 宽行显示文件 175
13.1.5 快速查看同类型文件 175
13.1.6 显示隐藏文件 176
13.1.7 快速搜索文件 176
13.1.8 建立目录 176
13.1.9 删除目录 177
13.1.10 设置目录搜索路径 177
13.1.11 改变目录 178
13.1.12 删除目录结构 178
13.1.13 删除文件 179
13.1.14 隐藏重要文件 179
13.1.15 更改文件属性 180
13.1.16 去除文件只读、隐藏属性 181
13.1.17 复制文件 181
13.1.18 传送系统文件 183
13.2 文件操作高级应用技巧 183
13.2.1 用copy命令实现远程上传和下载 184
13.2.2 用copy命令实现文件隐藏 184
13.2.3 用copy命令合并MP3文件 185
13.2.4 用fc命令破解共享软件使用期限 187
13.2.5 用fc命令让过期共享软件卸载后能重装 187
13.2.6 在DOS下进入任意乱码目录 188
13.2.7 用type命令查看系统安装密码 188
13.2.8 用type命令复制加密盘 188
13.2.9 用edit命令编辑BOOT.INI文件 189
13.2.10 在Edit文本编辑中定义块 190
13.2.11 在DOS下显示中文文件 190
13.2.12 用tree命令制作文件目录清单 191
13.2.13 用dir命令提取文件目录 191
13.2.14 快速复制命令行中的文本 192
第4篇 数据恢复
从目前来看,经常地对数据进行备份是*直接有效的。但由于在一些特殊情况下,数据备份也无法避免数据丢失,因此数据恢复成为挽救这些数据的*后机会。学习数据恢复技术已成为全面掌握数据安全知识的一个重要环节。快速而深入地了解数据备份与恢复技术,提高数据安全性是成为电脑高手**的技能。
第14章 磁盘数据的恢复 194
14.1 数据丢失的原因 194
14.1.1 由软件故障引起的数据丢失 194
14.1.2 由硬件故障引起的数据丢失 194
14.1.3 自然损坏 194
14.2 硬盘数据恢复概述 195
14.2.1 数据的可恢复性 195
14.2.2 数据类型影响恢复的成功率 196
14.2.3 物理恢复不可能100%成功 196
14.3 数据恢复的原则和步骤 198
14.3.1 数据恢复的一般原则 198
14.3.2 数据恢复的步骤 199
14.4 可恢复的数据类型 199
14.4.1 硬件设备的数据恢复 199
14.4.2 软件故障数据恢复 201
14.5 使用EasyRecovery恢复硬盘数据 203
14.5.1 EasyRecovery功能概述 203
14.5.2 如何提高EasyRecovery的恢复成功率 204
14.5.3 找回被误删除的数据 204
14.5.4 恢复被格式化的数据 206
14.5.5 恢复因其他原因丢失的数据 208
14.5.6 检测硬盘故障 208
14.5.7 Office文档文件和Zip文件的修复 209
14.6 使用FinalData恢复硬盘数据 210
14.6.1 FinalData功能特点 210
14.6.2 FinalData使用方法 210
第15章 硬盘故障紧急处理 214
15.1 硬盘拯救技术基础 214
15.1.1 对硬盘进行初始化 214
15.1.2 硬盘拯救的原理 219
15.1.3 硬盘故障表现 222
15.2 硬盘无法引导的修复 223
15.2.1 新买的硬盘,在新主板上却找不到IDE设备 223
15.2.2 更换硬盘后提示“Non-System disk or disk error” 223
15.2.3 硬盘不能启动,屏幕显示“Invalid partitiontable” 223
15.2.4 设置活动分区 224
15.2.5 逻辑锁的处理 225
15.2.6 使用Fdisk恢复主引导记录 225
15.2.7 使用Fixmbr恢复主引导记录 226
15.3 备份与恢复引导扇区和分区表 226
15.3.1 备份与恢复引导扇区 226
15.3.2 备份与恢复硬盘分区表信息 227
15.3.3 重建分区表和主引导记录 229
15.4 磁道的修复 230
15.4.1 使用DM修复损坏的0磁道 230
15.4.2 使用Disk Genius处理硬盘0磁道损坏 235
15.5 硬盘坏道的处理 236
15.5.1 硬盘有坏道的表现 236
15.5.2 使用磁盘扫描工具修复逻辑坏道 237
15.5.3 用ScanDisk修复磁盘逻辑坏道和屏蔽物理坏道 238
15.5.4 使用Format命令检测物理坏道 239
15.5.5 使用Fdisk屏蔽物理坏道 239
第16章 系统还原与备份 241
16.1 用好系统还原功能 241
16.1.1 创建Windows 7系统还原点 241
16.1.2 使用系统还原点还原Windows 7系统 242
16.2 用好系统自带备份工具 243
16.2.1 用系统自带备份工具备份Windows 7 243
16.2.2 用系统自带备份工具恢复Windows 7 245
16.3 用Ghost手动备份系统 248
16.3.1 手动快速运行Ghost程序 248
16.3.2 使用Ghost备份分区 249
16.3.3 使用Ghost恢复分区 251
16.3.4 使用Ghost备份磁盘 253
16.3.5 利用Ghost恢复磁盘映像 254
16.3.6 使用Ghost备份时为镜像文件加密 256
16.4 一键还原全自动备份 256
16.4.1 安装一键GHOST 257
16.4.2 使用一键GHOST备份系统 258
16.4.3 一键GHOST恢复系统 260
第5篇 BIOS设置
BIOS是电脑运行的管家。通过学习BIOS,不但能掌握一些特殊技能,而且能对Windows的理解有所加深,犹如一种内功修炼,关键时刻可以起到重要作用。BIOS是软、硬件的交汇处,是解决某些故障和安装系统的**技能。通过学习BIOS设置,还能对硬件底层有所了解。
第17章 必知必会BIOS设置 261
17.1 BIOS入门 261
17.1.1 BIOS是硬件还是软件 261
17.1.2 开机时,BIOS是如何工作的 262
17.1.3 CMOS又是什么 262
17.1.4 如何查看你的BIOS产品类型 263
17.2 BIOS设置基本应用 264
17.2.1 何时要对CMOS进行设置 264
17.2.2 进入BIOS设置程序的一般方法 264
17.2.3 BIOS设置的一般原则 265
17.3 必知必会的BIOS设置 265
17.3.1 设置BIOS开机密码 266
17.3.2 设置启动顺序 267
17.3.3 从U盘驱动系统 267
17.3.4 学习BIOS的几点建议 268
第18章 关键硬件设置实例 270
18.1 SATA硬盘BIOS设置 270
18.2 SATA RAID BIOS设置 272
18.2.1 安装SATA硬盘 273
18.2.2 在BIOS中设置SATA模式及分区的引导顺序 273
18.2.3 进入RAID BIOS设置RAID 模式 274
18.3 PCI-E显卡BIOS设置 276
18.4 优化电源管理功能 278
18.4.1 开启ACPI功能 278
18.4.2 设置睡眠方式 279
18.4.3 设置省电模式 279
18.4.4 设置硬盘电源关闭模式 279
18.4.5 设置电源开关模式 280
第19章 笔记本电脑的BIOS设置与新技术 281
19.1 认识笔记本电脑BIOS 281
19.2 笔记本电脑BIOS设置 282
19.3 EFI技术开始普及 286
第6篇 电脑系统重置与维护
对于电脑高手来说,系统的安装与重装是基本技能,同时也是很多普通电脑用户发怵的地方;本篇中不仅讲述操作系统的安装和设置,更重要的是Windows操作系统的优化和多系统并存(放网络中),同时讲解了常见电脑故障的解决之道。计算机技术是一门实践性很强的技术,有比较科学的方法做指导,在遇到电脑故障时能够大胆实践,解除对电脑的神秘感和畏惧心理,自然会有很大提高。我们利用书中学到知识和技能排除电脑故障,同时自己也会体验到成功的实践之乐。
第20章 U盘启动盘的制作和使用 290
20.1 U盘启动盘的普及 290
20.2 制作系统安装U盘 291
20.2.1 制作原版系统安装U盘 291
20.2.2 制作Ghost版系统安装U盘 294
20.3 使用专业工具制作U盘启动盘 295
20.3.1 制作工具的安装和运行 295
20.3.2 制作U盘启动盘 296
20.3.3 制作ISO文件 299
20.3.4 安装Ghost版系统 299
20.3.5 安装原版操作系统 302
20.4 制作纯DOS启动U盘 308
第21章 Windows系统驱动程序安装 310
21.1 重置Windows 10 310
21.2 安装硬件的驱动程序 312
21.2.1 认识驱动程序的作用 312
21.2.2 了解驱动程序安装次序 313
21.2.3 安装带有可执行文件的驱动程序 315
21.2.4 手动安装无可执行程序的驱动程序 317
21.3 使用安装光盘或网站下载驱动安装 320
21.3.1 使用随机驱动光盘安装 320
21.3.2 从网站下载驱动程序安装 321
21.3.3 通过硬件芯片型号下载驱动程序 323
21.4 使用第三方软件安装驱动程序 327
21.5 更新和卸载驱动程序 328
21.5.1 更新驱动程序 328
21.5.2 卸载不需要的驱动程序 329
第22章 电脑故障的分类与排查 331
22.1 电脑故障类型 331
22.1.1 硬件故障 331
22.1.2 软件故障 331
22.1.3 引发电脑故障的原因 332
22.2 电脑故障检修的一般原则 332
22.3 检修前的准备工作 333
22.3.1 硬件工具 333
22.3.2 软件工具 334
22.4 排除故障的基本方法 335
22.4.1 软件排障 335
22.4.2 用诊断软件测试 336
22.4.3 直接观察 336
22.4.4 *小系统法 337
22.4.5 逐步添加/去除法 338
22.4.6 隔离法 338
22.4.7 插拔法 338
22.4.8 替换法 338
22.4.9 比较法 338
22.4.10 诊断卡法 338
第23章 电脑常见故障排除 340
23.1 电脑主要硬件常见故障排除 340
23.1.1 主板常见故障处理 340
23.1.2 CPU常见故障处理 342
23.1.3 内存常见故障处理 343
23.1.4 显卡常见故障处理 346
23.1.5 硬盘常见故障处理 349
23.2 操作系统常见故障排除 352
23.2.1 Windows 7开机动画出错 352
23.2.2 Windows启动不断检测硬盘 353
23.2.3 Windows无法启动问题 354
23.2.4 Windows关机时总是出现强制关闭选项 354
23.2.5 Windows 7默认字体丢失 356
23.2.6 在截图时出现花屏 357
23.2.7 打开计算机管理时出错 357
23.2.8 系统故障文件丢失 358
23.2.9 解决Windows 7下DVD光驱驱动无法找到的问题 358
23.2.10 打开含有大量缩略图的文件夹崩溃 359
23.2.11 Windows 播放视频出现锯齿 359
23.2.12 按【Win +E】组合键打不开资源管理器 361
23.2.13 U盘退出后无法再次使用 361
第24章 笔记本电脑故障排查和维护 363
24.1 快速定位笔记本电脑故障 363
24.1.1 无法开机 363
24.1.2 检验显示器故障 364
24.1.3 检测硬件故障的工具软件 364
24.2 笔记本电脑故障的检测方法 364
24.2.1 笔记本电脑不加电 364
24.2.2 加电但系统不运行 365
24.2.3 显示图像不清晰或屏幕无显示 365
24.2.4 USB接口不工作 366
24.3 轻松升级笔记本电脑的内存 367
24.3.1 认识笔记本电脑内存 367
24.3.2 何时需要升级内存 368
24.3.3 确定内存升级方案 368
24.3.4 动手升级笔记本电脑内存 370
24.4 轻松升级笔记本电脑硬盘 371
24.4.1 认识笔记本电脑硬盘 372
24.4.2 何时需要升级笔记本电脑硬盘 374
24.4.3 识别当前的硬盘信息 375
24.4.4 升级硬盘选购 376
24.4.5 硬盘升级动手实践 378
24.5 笔记本电脑的维护 381
24.5.1 液晶显示屏的维护 381
24.5.2 清洁通风口和接口 382
24.5.3 笔记本电脑键盘清理维护 382
24.5.4 日常紧急情况处理 384
24.5.5 解决笔记本电脑散热问题 384
24.5.6 手动校准电池(电池完全充放电) 385
24.5.7 正确使用笔记本电脑电池 385
24.5.8 延长笔记本电脑电池待机时间 386