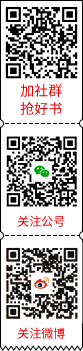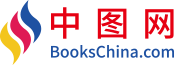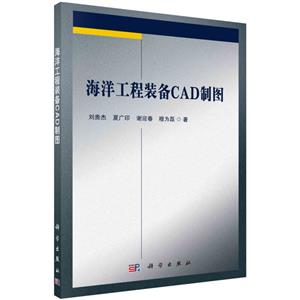-
>
决战行测5000题(言语理解与表达)
-
>
软件性能测试.分析与调优实践之路
-
>
第一行代码Android
-
>
深度学习
-
>
Unreal Engine 4蓝图完全学习教程
-
>
深入理解计算机系统-原书第3版
-
>
Word/Excel PPT 2013办公应用从入门到精通-(附赠1DVD.含语音视频教学+办公模板+PDF电子书)
海洋工程装备CAD制图 版权信息
- ISBN:9787030677594
- 条形码:9787030677594 ; 978-7-03-067759-4
- 装帧:一般胶版纸
- 册数:暂无
- 重量:暂无
- 所属分类:>>
海洋工程装备CAD制图 内容简介
AutoCAD是一款通用CAD软件,目前已经广泛应用于机械、建筑、电子、航天和水利等工程领域。AutoCAD的适用性强,与其他软件的数据交换方便,用户很广。然而,受其通用性的,其在特定行业不如特定专业软件简单易用。如在机械行业,与CAXA软件相比,AutoCAD没有专业的图库,也不太适合自定义图库。由于行业的特点,不同行业用到的AutoCAD功能和频率并不接近相同,本书以船舶与海洋工程行业为背景,介绍AutoCAD的基本功能和行业内常用的功能。由于在船舶与海洋工程行业中,AutoCAD通常仅作为一个二维软件使用,所以本书仅介绍其二维制图功能,暂不涉及三维制图。 本书适用于高等院校的AutoCAD教学,尤其是船舶与海洋工程及相关专业院校的AutoCAD教学。同时,本书也适用于AutoCAD的初学者,还可用于船舶工程相关职业的技能培训等。
海洋工程装备CAD制图 目录
前言
第1章 基本绘图操作 1
1.1 线段、射线和直线 1
1.1.1 坐标系与动态输入 1
1.1.2 正交与极轴输入 2
1.1.3 栅格与栅格捕捉 4
1.1.4 系统开始设置 5
1.1.5 捕捉设置 6
1.2 圆和圆弧 7
1.2.1 圆的制作 7
1.2.2 圆弧的制作 8
1.3 矩形 9
1.4 椭圆 10
1.5 填充 11
1.6 云线 14
1.7 文字输入 15
1.8 正多边形 18
1.9 块和块属性 19
1.9.1 块的制作 19
1.9.2 块的属性 20
1.9.3 带块属性的块的修改 23
1.10 多义线 23
1.11 多线 25
1.12 样条曲线 26
1.13 点 26
1.14 面域 26
1.15 圆环 30
1.16 基础习题 30
第2章 基本编辑命令 36
2.1 构造选择集 36
2.2 清除 37
2.3 复制 37
2.4 移动 39
2.5 镜像 39
2.6 偏移 41
2.7 拉伸 45
2.8 阵列 47
2.9 旋转 55
2.10 缩放 57
2.11 修剪 59
2.12 延伸 63
2.13 打断 66
2.14 结合 68
2.15 多义线编辑 69
2.16 倒角 72
2.17 炸开 80
2.18 编组 80
2.19 打印输出 85
第3章 标注 87
3.1 标注设置 87
3.2 线性标注 96
3.3 两点距离标注 98
3.4 圆标注 98
3.5 圆弧标注 100
3.6 大圆弧标注 100
3.7 坐标标注 101
3.8 连续标注 102
3.9 基准标注 104
3.10 引出标注 109
3.11 角度标注 116
3.12 形位公差标注 120
3.13 弧长标注 122
3.14 圆心标注 123
3.15 标注编辑 124
3.16 标注模板设置 126
3.16.1 基本线型 126
3.16.2 绘图实例 126
3.16.3 绘图符号及说明 127
3.16.4 标注样式 128
3.16.5 另存成模板文件 128
3.17 文本查找与替换 131
第4章 AutoCAD高级操作 134
4.1 快速查找功能 136
4.2 AutoCAD表格输入到Excel 143
4.3 块属性做的表格输出 145
4.4 从Excel导入表格到AutoCAD 146
4.5 利用Excel的计算功能进行规则的批量制图 150
4.6 利用图形特性进行批量修改 152
4.7 AutoCAD线型定制 154
4.8 单行文本转化为多行文本 156
4.9 单行文本炸开为图形 158
4.10 多视口编辑图形 159
4.11 在Layout中输出图形 160
4.12 利用外部链接进行图形的参考 167
4.13 删除只由空格组成的文本 168
4.14 编辑多行文本时输入“/”后变成分数的处理方法 169
4.15 图形打不开的处理方法 170
4.16 插入的图片只显示外框的处理方法 171
4.17 缩小文件大小 172
4.18 教育版问题的解决方法 172
4.19 重命名 173
4.20 打印样式丢失的处理方法 174
4.21 图形中样条曲线过多造成死机的处理方法 175
4.22 文件中的内容无法复制的解决方法 175
4.23 尺寸标注时总是被自动炸开的解决方法 176
4.24 按住Shift才能添加选择项的解决方法 176
4.25 部分文本无法选中的解决方法 177
4.26 鼠标右键的设置 177
4.27 打开文件时总是要输入文件名才能打开的解决方法 179
4.28 尺寸标注移动或复制后尺寸界线变长问题的解决方法 179
4.29 动态块 179
第5章 AutoCAD自带的VBA编程入门 185
5.1 学习AutoCAD自带VBA的必要性 185
5.2 VBA直线、圆与圆弧 185
5.2.1 用VBA画圆 187
5.2.2 用VBA画圆弧 188
5.3 VBA中画多义线 191
5.4 VBA编辑Copy、Move、Array 195
5.5 VBA编辑Offset 196
5.6 VBA编辑Rotate、Mirror 196
5.7 VBA文字标注 197
5.8 VBA其他辅助功能——Debug.Print、MsgBox 198
5.9 从Excel中读取数据 200
第6章 海洋工程结构物CAD制图实例 208
海洋工程装备CAD制图 节选
第1章 基本绘图操作 在AutoCAD绘图过程中经常会用到确定,也就是通常的回车键。但是,回车键不方便右手操作,因此为了操作方便,除文本输入外,AutoCAD中空格键与回车键等效。 在AutoCAD中,鼠标的滚轮十分重要。向前滚动滚轮是对视图进行放大,向后滚动滚轮是对视图进行缩小,而按下滚轮拖动鼠标则可对视图进行移动。 对于视图的移动或放大、缩小的速度,有一个缩放速度比例的设置。这个参数为“zoomfactor”,是一个比例因子,为1~100范围内的整数。数值越大,滚动一圈放大或缩小的倍数越大;数值越小,放大或缩小的倍数越小。具体的数值要视当前绘制图形的大小进行设置,对于整体尺寸比较大的图形,通常这个比例因子设置得也较大;反之,这个比例因子就需要设置成比较小的数值。因为船舶和海洋工程的结构物尺寸一般都比较大,所以这个比例因子一般设置为50~100。而绘制局部视图,或者轮机、电气专业的大比例图形时,这个比例因子可设置小一些。 1.1 线段、射线和直线 线段是AutoCAD和其他CAD软件中*简单也是*常用的命令。众所周知,线段是由起点和终点两个点连起来的,只要确定了起点和终点即可确定一条线段。因此,在学习绘制线段前首先需要知道在AutoCAD的坐标系中如何确定点。 1.1.1 坐标系与动态输入 在AutoCAD中,坐标系分绝对坐标系和相对坐标系。绝对坐标系就是相对于原点(0, 0, 0)的坐标值,表示方法为(x, y, z)。如果仅在平面内作图,z值可以缺省。如输入起点坐标(0,0),输入终点坐标(100,0),即可画出一条水平方向长100mm的线段。相对坐标系是相对于上一个点的坐标。例如,同样是绘制水平方向长100mm的线段,在图中任意点单击鼠标左键确定**个点,然后输入相对坐标,在坐标前面加一个相对坐标的符号“@”,如。值得注意的是,AutoCAD 2006及以后版本,AutoCAD默认的方式为动态输入,不同的版本位置有所不同,图标也不太一样,默认为相对坐标。因此,如果以相对坐标的形式输入,不需要加符号“@”,输入的即相对坐标,如图1.1所示。可以在命令行下面的工具条上右键单击“Settings”,弹出如图1.2所示的设置,找到“Dynamic Input”选项,在左上角**个框中可以看到“Pointer Input”设置选项,左键单击“Settings”,即可看到“Pointer Input Settings”工具,从上面可以看到默认的坐标为相对坐标,如果要输入绝对坐标,就需要把这个选项的设置改成绝对坐标。因此,建议平时作图时不要打开动态输入。 图1.1 相对坐标的输入 图1.2 动态输入设置 1.1.2 正交与极轴输入 AutoCAD还设置了更为方便的操作,只需输入长度即可,也就是正交模式和极轴模式,这两种模式只能选择一种。如果需要画水平或垂直直线,只需要输入长度即可,如图1.3所示。极轴模式默认为90°,此时操作与正交类似,只是鼠标精度需要略高一些。当鼠标移到接近正交模式时,会有一条虚线。AutoCAD还提供了一个角度设置,如设置成15°,只要鼠标移动到接近15°的位置,就会出现一条虚线,此时即可直接输入线段的长度,也就得到了该角度的线段。图1.4为极轴角度的设置,在命令行下的工具条中右键单击“Settings”,弹出如图1.4所示的设置,找到“Polar Tracking”选项左上角的“Polar Angle Settings”,在下拉菜单中选中15°。图1.5为极轴操作模式,从图中可以看到线段的角度,这种方式下可以轻松输入15°整数倍的角度。 图1.3 正交模式输入和极轴模式输入 图1.4 极轴角度的设置 图1.5 极轴操作模式 1.1.3 栅格与栅格捕捉 栅格与栅格捕捉是AutoCAD中不太常用的设置。用于画形状比较规则、尺寸又为整数的图形。相当于在图纸上打上一定尺寸的格子线,所有的点都在格子线的交点上,通过数格子的数量来确定具体的尺寸。 栅格和栅格捕捉通常成对使用,不用时都要进行关闭,不然在操作时会有“卡顿”的感觉。 栅格和栅格捕捉打开后绘图如图1.6所示。其中填充的一个小方格就是一个栅格的大小,左下角的“SNAP”和“GRID”就是“栅格捕捉”和“栅格”。从图1.6上可以看出,并非所有的捕捉点都在栅格的交点上,因为开了极轴,有的线被指定了角度,所以它就会在栅格的边界上,而不在交点上。栅格的大小可以进行设置。在左下角“SNAP”或“GRID”位置单击鼠标右键,如图1.7(a)所示,在弹出的对话框中选择“Settings”。在设置对话框中,左上角有捕捉的X和Y方向上的间距,如图1.7(b)所示。在右侧中部有栅格X和Y方向的间距,系统默认的间距均为10个单位。 图1.6 栅格和栅格捕捉 (a) 栅格设置的调用 (b) 栅格设置的对话框 图1.7 栅格设置的调用和对话框 1.1.4 系统开始设置 从AutoCAD 2006以后,新建文件的开始对话框就没有了,而是直接选择模板文件,如图1.8所示。如果不是自己创建的模板文件,就不知道选择的模板文件是英制的还是公制的,这样两个不同文件的图形相互“copy”时,就有可能出现因单位不同而产生的25.4倍差异。因此,如果没有现成的模板文件,还是用开始对话框比较方便。 图1.8 以选择模板文件的形式新建文件 在命令行输入“Startup”,下一步输入参数1,即可出现开始对话框。如图1.9所示,从左至右分别为1新建空白文件,2选择模板文件和3按向导创建文件。其中,新建空白文件如图1.9所示,单位可以选择英制或公制。选择模板文件中可以选择已经创建的模板文件,创建模板文件的方法会在后文描述。按向导创建文件可以定制需要的文件形式。 图1.9 开始对话框 1.1.5 捕捉设置 AutoCAD的捕捉默认是打开的,但仅有部分打开。通常情况下,可以把所有的捕捉对象全部打开,如图1.10所示。 图1.10 捕捉设置
- >
我与地坛
我与地坛
¥20.2¥28.0 - >
中国历史的瞬间
中国历史的瞬间
¥16.7¥38.0 - >
人文阅读与收藏·良友文学丛书:一天的工作
人文阅读与收藏·良友文学丛书:一天的工作
¥16.5¥45.8 - >
二体千字文
二体千字文
¥14.0¥40.0 - >
李白与唐代文化
李白与唐代文化
¥8.9¥29.8 - >
大红狗在马戏团-大红狗克里弗-助人
大红狗在马戏团-大红狗克里弗-助人
¥3.6¥10.0 - >
伊索寓言-世界文学名著典藏-全译本
伊索寓言-世界文学名著典藏-全译本
¥9.3¥19.0 - >
龙榆生:词曲概论/大家小书
龙榆生:词曲概论/大家小书
¥9.2¥24.0
-
AutoCADAutoCAD 2021中文版从入门到精通
¥40.8¥69.8 -
4.23文创礼盒A款--“作家言我精神状态”
¥42.3¥206 -
4.23文创礼盒B款--“作家言我精神状态”
¥42.3¥206 -
一句顶一万句 (印签版)
¥40.4¥68 -
百年书评史散论
¥14.9¥38 -
1980年代:小说六记
¥52.8¥69