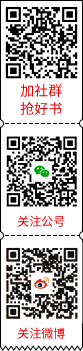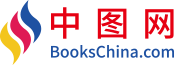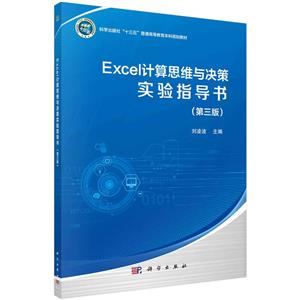-
>
决战行测5000题(言语理解与表达)
-
>
软件性能测试.分析与调优实践之路
-
>
第一行代码Android
-
>
深度学习
-
>
Unreal Engine 4蓝图完全学习教程
-
>
深入理解计算机系统-原书第3版
-
>
Word/Excel PPT 2013办公应用从入门到精通-(附赠1DVD.含语音视频教学+办公模板+PDF电子书)
Excel计算思维与决策实验指导书(第三版) 版权信息
- ISBN:9787030695642
- 条形码:9787030695642 ; 978-7-03-069564-2
- 装帧:一般胶版纸
- 册数:暂无
- 重量:暂无
- 所属分类:>
Excel计算思维与决策实验指导书(第三版) 内容简介
本书是《Excel计算思维与决策(第三版)》(刘凌波主编)一书的配套实验教材,在主教材知识讲授的基础上进行相应的实训练习,以帮助读者进一步理解和巩固主教材内容,同时提高计算思维能力的训练。本书与主教材的章节安排接近对应,每一章包含若干个与主教材相配套的实验练习,其中标注星号的实验为拓展实验。 本书实验编排紧贴主教材内容,实验步骤描述翔实,可作为财经类院校学生的实验教材,同时也可作为生产管理、经济统计、数据分析处理等领域工作人员的参考书。
Excel计算思维与决策实验指导书(第三版) 目录
第1章 Excel基础操作与全局思维 1
实验1.1 Excel基本操作(一) 1
实验1.2 Excel基本操作(二) 3
实验1.3 Excel打印管理 4
实验1.4 用Excel制作学习情况汇总表 5
第2章 数据计算与函数思维 7
实验2.1 Excel常用计算应用实例 7
实验2.2 Excel数组公式应用实例 9
*实验2.3 Excel高级函数应用实例 12
第3章 数据输入、数据透视表与信息思维 15
实验3.1 数据输入与编辑 15
实验3.2 数据填充 16
实验3.3 数据验证 18
实验3.4 数据透视表(一) 19
实验3.5 数据透视表(二) 21
实验3.6 数据透视表(三) 24
*实验3.7 从网站导入数据和切片器的使用 26
第4章 数据管理与数据分析思维 29
实验4.1 数据清单与排序 29
实验4.2 高级筛选 33
实验4.3 分类汇总 35
实验4.4 模拟运算表 37
*实验4.5 自动组合 39
*实验4.6 合并计算 43
*实验4.7 单变量求解 46
第5章 图表与形象思维 48
实验5.1 制作各地区销售订单饼图 48
实验5.2 制作动态订单柱形图 53
第6章 投资决策模型与选择思维 59
实验6.1 财务函数计算模型 59
实验6.2 企业经营投资决策评价模型 60
实验6.3 房地产投资决策模型 62
实验6.4 金融投资(基金)决策模型 65
实验6.5 金融投资(外汇)决策模型 69
*实验6.6 设备更新改造投资决策模型 71
第7章 经济订货量模型与成本管理思维 75
实验7.1 经济订货量基本模型 75
实验7.2 带阈限值折扣优惠的经济订货量模型 79
*实验7.3 非连续价格折扣优惠的经济订货量模型 83
*实验7.4 连续价格折扣优惠的经济订货量模型 86
第8章 *优化模型与*优化思维 89
实验8.1 运输问题 89
实验8.2 选址问题 91
实验8.3 指派问题 93
实验8.4 生产问题 96
实验8.5 原料配比问题 98
*实验8.6 非线性规划问题 100
第9章 时间序列预测与逻辑思维 103
实验9.1 移动平均预测模型 103
实验9.2 指数平滑预测模型 110
*实验9.3 加权移动平均预测模型 115
*实验9.4 季节指数预测模型 117
第10章 回归分析预测与预见性思维 119
实验10.1 一元线性回归分析 119
实验10.2 一元非线性回归分析 124
*实验10.3 多元线性回归分析 127
*实验10.4 多元非线性回归分析 130
第11章 综合案例 133
*实验11.1 数据分析工具的选择 133
*实验11.2 投资决策的应用 135
*实验11.3 资产配置的应用 136
Excel计算思维与决策实验指导书(第三版) 节选
第1章 Excel基础操作与全局思维 实验1.1 Excel基本操作(一) 【实验目的】 1.掌握启动 Excel的方法。 2.掌握 Excel工作表的格式化方法。 3.掌握保存工作簿的操作。 4.掌握退出 Excel的3种方法。 5.找准重点和核心事件,训练系统性的逻辑思维能力。 【实验内容】 1.插入行和列,合并和对齐单元格,给数据表增加表头标题并设置标题格式。 2.设置行高和列宽、单元格字体字号、单元格自动换行。 3.设置单元格的边框和底纹。 4.保存文件。 5.退出Excel。 【操作步骤】 1.启动Excel。 单击“开始”按钮,直接选择弹出菜单里面的“Excel2016”命令,就可以启动Excel。或者在“开始”菜单里选择“所有程序”下的“Excel2016”命令,或者在“开始”菜单里的“搜索程序和文件”文本框里输入“Excel”,在搜索到的程序里选择“Excel2016”,都可启动Excel。 2.打开工作簿“实验1.1.xlsx”。 在Excel中,选择“文件”选项卡的“打开”命令,在右边的菜单项中选择“文件夹”,选择相应路径,找到“实验1.1.xlsx”,单击该文件名,则打开“实验1.1”工作表数据,如图1-1所示。 3.插入空行,给数据表增加表头标题并设置标题格式。 (1)选中行号1,右击,在弹出的快捷菜单中选“插入”命令,在第1行之前插入一个空行。 (2)在A1单元格输入“图书情况销售表”(注:不输入引号),作为表标题。 (3)选择A1:F1单元格区域,合并后居中成为一个单元格。 图1-1 “实验1.1”工作表数据 4.设置行高和列宽、单元格字体字号。 (1)设置第1行的行高为30。选中第1行,选择“开始”选项卡“单元格”组中的“格式”命令,选择“行高”,在打开的“行高”对话框中输入“30”,单击“确定”按钮。或选中第1行,右击,在弹出的快捷菜单中选择“行高”命令,输入“30”。 (2)选中A1单元格内容,设置文字颜色为红色,字体为宋体,字号为20磅。 (3)选中A2:F47单元格区域,设置字体为华文仿宋,字号为16磅。 (4)设置合适的列宽。选中E列,选择“单元格”组中的“格式”命令,在下拉菜单中选择“自动调整列宽”命令。 (5)设置自动换行。选中B列,选择“开始”选项卡“对齐方式”组中的“自动换行”命令。 5.设置边框和底纹。 (1)按Ctrl+A快捷键选中整个数据区(非空单元格),设置框线为所有框线。 (2)选中A2:F2单元格区域,设置黄色底纹,结果如图1-2所示。 图1-2 实验1.1结果图示 6.保存文件。 (1)单击“文件”主选项卡的“另存为”命令,在右侧选择相应文件夹后,在弹出的“另存为”对话框中输入自己的班级学号,即可把文件保存到以自己的班级学号命名的文件夹中。 (2)保存文件名称为“班级学号姓名实验1.1”,扩展名为“xlsx”。 7.退出Excel。 (1)单击窗口昀右上角的“关闭”按钮。 (2)单击标题栏中的“关闭”命令。 想一想:能说出退出Excel的第3种方法吗? 实验1.2 Excel基本操作(二) 【实验目的】 1.熟悉单元格自定义格式设置。 2.熟悉条件格式的操作。 3.熟悉查找和替换操作。 4.熟悉冻结操作。 5.掌握单元格文字居中及边框和底纹的设置。 6.着眼基础操作,把观察全局的习惯植入到潜意识里。 【实验内容】 1.打开数据表“实验1.2.xlsx”,删除空行和空列,并对隐藏的列取消隐藏。 2.对“日期”字段自定义“dd日mm月yyyy年”显示格式。 3.将“经营门市”字段中的“公司”替换为“部门”。 4.冻结首列,选择A7:F7单元格区域,设置字体为楷体,颜色为红色,边框为粗外侧框线。 5.对“数量”字段设置条件格式,突出显示数量大于60的单元格,绿填充色深绿色文本。 【操作步骤】 1.打开工作簿“实验1.2.xlsx”,选中第9行空行,在弹出的快捷菜单中右击,选择“删除”命令,选择D列空列,右击,在弹出的快捷菜单中选“删除”命令。选择D列和F列,右击,在弹出的快捷菜单中选择“取消隐藏”命令,则E列显现。 2.选择E2:E21单元格区域,在“开始”选项卡的“单元格”组中单击“格式”按钮,选择“设置单元格格式”命令,选择“数字”选项卡,在“分类”下选择“自定义”,在“类型”文本框中输入“dd日mm月yyyy年”,单击“确定”按钮。 3.选中“经营门市”字段D2:D21单元格区域,在“开始”选项卡的“编辑”组中单击“查找和选择”按钮,在菜单中选择“替换”命令,输入查找内容“公司”并且替换为“部门”,单击“全部替换”按钮。 4.选中A列,在“视图”选项卡的“窗口”组中单击“冻结窗格”按钮,选择“冻结首列”命令。选中A7:F7单元格区域,设置字体为楷体,颜色为红色,边框为粗外侧框线。 5.选中F2:F21单元格区域,在“开始”选项卡的“样式”组中单击“条件格式”按钮,选“突出显示单元格规则”的“大于”命令,在弹出的对话框中,为数量大于60的单元格设置绿填充色深绿色文本。 以上操作完成后的结果如图1-3所示。设置完成后保存工作簿文件,名称为“班级姓名学号-实验1.2”,扩展名为“xlsx”。 实验1.3 Excel打印管理 【实验目的】 1.熟悉页边距设置。 2.熟悉自定义页眉页脚。 3.熟悉打印预览。 4.从目标出发找准定位,训练高效的处理方法。 【实验内容】 1.打开工作簿文件“实验1.3.xlsx”,加空行,输入记录,设置单元格字号、底纹、框线。 2.设置页边距,自定义页眉页脚,打印预览。 【操作步骤】 1.打开工作簿“实验1.3.xlsx”,取消C列的隐藏。在19行插入一个空行,输入“XG0001、西瓜、100、中部、10”。 2.将A1:E1单元格区域合并并居中,设置标题格式:字号为20磅,底纹为“蓝色,个性色1,淡色80%”;框线为粗外侧框线,红色。 3.选中A2:E33单元格区域,设置字号为18磅,对齐方式为居中,调整各列宽为昀合适列宽。 4.在“页面布局”选项卡的“页面设置”组中单击“页边距”按钮,选择“自定义边距”命令,打开“页面设置”对话框,在“页边距”选项卡中进行设置:左边距为3.8,上边距为1.9,下边距为1.9,右边距为1.8。 5.自定义页脚。左侧插入日期,16磅字,倾斜;中间输入“第&[页码]页,共&[总页数]页”,16磅字。单击“确定”按钮,如图1-4所示。 图1-3 实验1.2结果图示 图1-4 自定义页脚回到“页面设置”对话框,选择“打印预览”,打印预览的效果如图1-5所示。 图1-5 打印预览效果 实验1.4 用Excel制作学习情况汇总表 【实验目的】 1.掌握单元格的一些基本操作。 2.掌握单元格边框线条和颜色的设置方法。 3.掌握锁定部分单元格的方法。 4.掌握水印的设置方法和版权保护意识。 5.掌握全局思维方式下的电子表格制作步骤。 6.以逻辑思维方式和图表相结合的特性,训练全局思维能力。 【实验内容】 1.打开工作簿文件“实验1.4.xlsx”,按如图1-6所示的样式把汇总表补充完整(把课程名称、选修课1和选修课2改成自己的真实课程名称),设置单元格字号、底纹、框线,调整列宽。 2.锁定A1、C3、C17、C20、G18单元格。 图1-6 学习情况汇总表截图 【操作步骤】 1.打开工作簿“实验1.4.xlsx”,在A3单元格输入“项目”,按Alt+Enter快捷键换行后,输入“周次”。单击“开始”主选项卡“对齐方式”组里面的“左对齐”,调整A、B两列的列宽为3.5。再双击单元格进入编辑状态,使用键盘的空格键将“项目”这两个字向右移。在“插入”主选项卡的“插图”组中选择“形状”命令,找到“直线”,然后将直线按对角拉出一条线。 2.在“开始”主选项卡的“字体”组选“填充颜色”,设置A5:G5单元格区域的填充色为“蓝色,个性色5,淡色80%”。设置C20单元格的字体加粗并倾斜,字体颜色为红色,填充色为黄色。将G19:G22单元格区域合并后居中,然后选中G18:G19单元格区域,设置为红色双线边框。 3.将鼠标指针放置在表格中的任意单元格,按Ctrl+A快捷键选中整个学习情况汇总表,右击,在弹出的快捷菜单中选择“设置单元格格式”命令后,在弹出的对话框里选“保护”,去掉“锁定”复选框前面的勾选。然后按住Ctrl键,依次选中A1、C3、C17、C20、G18单元格,右键单击设置单元格格式,在弹出的对话框里选择“保护”,勾选“锁定”复选框。 4.选中“审阅”选项卡“保护”组里面的“保护工作表”命令,在弹出的菜单里勾选前两项。设置密码进行保护后,回到工作表界面。测试发现,A1、C3、C17、C20、G18单元格都被锁定了,不能随意更改,而其他单元格则可以随意输入任意数据。
- >
罗曼·罗兰读书随笔-精装
罗曼·罗兰读书随笔-精装
¥17.4¥58.0 - >
伯纳黛特,你要去哪(2021新版)
伯纳黛特,你要去哪(2021新版)
¥15.9¥49.8 - >
我从未如此眷恋人间
我从未如此眷恋人间
¥15.9¥49.8 - >
【精装绘本】画给孩子的中国神话
【精装绘本】画给孩子的中国神话
¥17.6¥55.0 - >
史学评论
史学评论
¥13.4¥42.0 - >
朝闻道
朝闻道
¥15.0¥23.8 - >
巴金-再思录
巴金-再思录
¥14.7¥46.0 - >
二体千字文
二体千字文
¥21.6¥40.0
-
Photoshop 2022中文版案例教程
¥44.1¥59.8 -
局域网组建、管理与维护(第4版)(微课版)
¥47¥59 -
园林AUTOCAD教程
¥24¥45 -
Python实战编程:从零学Python
¥81¥108 -
Java程序设计基础
¥37¥50 -
数据备份与恢复
¥51.4¥69