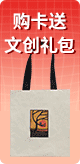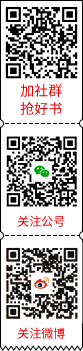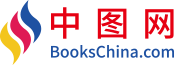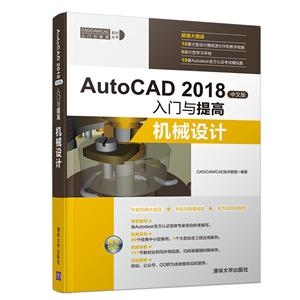-
>
决战行测5000题(言语理解与表达)
-
>
软件性能测试.分析与调优实践之路
-
>
第一行代码Android
-
>
深度学习
-
>
Unreal Engine 4蓝图完全学习教程
-
>
深入理解计算机系统-原书第3版
-
>
Word/Excel PPT 2013办公应用从入门到精通-(附赠1DVD.含语音视频教学+办公模板+PDF电子书)
CAD/CAM/CAE入门与提高系列丛书AUTOCAD 2018中文版入门与提高:机械设计 版权信息
- ISBN:9787302507420
- 条形码:9787302507420 ; 978-7-302-50742-0
- 装帧:一般胶版纸
- 册数:暂无
- 重量:暂无
- 所属分类:>>
CAD/CAM/CAE入门与提高系列丛书AUTOCAD 2018中文版入门与提高:机械设计 本书特色
本书全面讲述了AutoCAD中进行机械设计的相关基础知识和实例,内容完整,实例丰富,可以帮助读者快速掌握AutoCAD 各种功能,提高CAD机械设计能力。 本书由AutoCAD官方认证首席专家亲自执笔编写,书中配送大量工程案例、教学视频,可扫码观看
CAD/CAM/CAE入门与提高系列丛书AUTOCAD 2018中文版入门与提高:机械设计 内容简介
本书重点介绍了AutoCAD 中文版机械设计的各种基本操作方法和技巧。其很大的特点是,在进行知识点讲解的同时,不仅列举了大量的实例,还增加了上机操作,使读者能够在实践中掌握AutoCAD 的操作方法和技巧。 全书分为13章,分别介绍了AutoCAD 的基础知识,二维图形的绘制与编辑,基本绘图工具,图形编辑命令,文字与表格,尺寸标注,图块及其属性,设计中心与工具选项板,齿轮泵设计项目实训等内容。
CAD/CAM/CAE入门与提高系列丛书AUTOCAD 2018中文版入门与提高:机械设计 目录
第1章AutoCAD 2018入门
1.1绘图环境与操作界面
1.1.1操作界面简介
1.1.2配置绘图系统
1.1.3设置绘图环境
1.1.4设置图形界限
1.2文件管理
1.2.1新建文件
1.2.2打开文件
1.2.3保存文件
1.2.4另存文件
1.2.5退出
1.3基本输入操作
1.3.1命令输入方式
1.3.2命令的重复、撤销、重做
1.3.3透明命令
1.3.4按键定义
1.3.5命令执行方式
1.3.6数据的输入方法
1.4上机实验
1.4.1实验1设置绘图环境
1.4.2实验2熟悉操作界面
1.4.3实验3管理图形文件
第2章基本绘图设置
2.1基本绘图参数
2.1.1设置图形单位
2.1.2上机练习——设置图形单位
2.1.3设置图形界限
2.1.4上机练习——设置A4图形界限
2.2显示图形
2.2.1图形缩放
2.2.2平移图形
2.2.3上机练习——查看图形细节
2.3图层
2.3.1图层的设置
2.3.2颜色的设置
2.3.3线型的设置
2.3.4线宽的设置
2.4实例精讲——设置机械制图样板图绘图环境
2.5学习效果自测
2.6上机实验
2.6.1实验1设置绘图环境
2.6.2实验2查看零件图细节
2.6.3实验3设置绘制螺母的图层
第3章基本二维绘图命令
3.1直线命令
3.1.1直线段
3.1.2构造线
3.1.3上机练习——螺栓
3.2圆类图形命令
3.2.1圆
3.2.2上机练习——挡圈
3.2.3圆弧
3.2.4上机练习——圆头平键
3.2.5圆环
3.2.6椭圆与椭圆弧
3.3平面图形命令
3.3.1矩形
3.3.2上机练习——方头平键
3.3.3正多边形
3.3.4上机练习——六角螺母
3.4点命令
3.4.1绘制点
3.4.2等分点
3.4.3测量点
3.4.4上机练习——棘轮
3.5上机实验
3.5.1实验1绘制定距环
3.5.2实验2绘制圆锥销
第4章高级二维绘图命令
4.1多段线
4.1.1绘制多段线
4.1.2编辑多段线
4.1.3上机练习——泵轴
4.2样条曲线
4.2.1绘制样条曲线
4.2.2编辑样条曲线
4.2.3上机练习——螺丝刀
4.3面域
4.3.1创建面域
4.3.2面域的布尔运算
4.3.3上机练习——扳手
4.4图案填充
4.4.1图案填充的操作
4.4.2渐变色的操作
4.4.3边界的操作
4.4.4编辑填充的图案
4.4.5上机练习——滚花轴头
4.5上机实验
4.5.1实验1绘制轴承座
4.5.2实验2绘制凸轮轮廓
第5章精确绘制图形
5.1精确定位工具
5.1.1栅格显示
5.1.2捕捉模式
5.1.3正交模式
5.2对象捕捉
5.2.1对象捕捉设置
5.2.2上机练习——圆形插板
5.2.3特殊位置点捕捉
5.2.4上机练习——盘盖
5.3自动追踪
5.3.1对象捕捉追踪
5.3.2极轴追踪
5.3.3上机练习——方头平键
5.4动态输入
5.5参数化设计
5.5.1几何约束
5.5.2尺寸约束
5.5.3上机练习——泵轴
5.6学习效果自测
5.7上机实验
5.7.1实验1绘制轴承座
5.7.2实验2绘制螺母
第6章二维编辑命令
6.1选择对象
6.1.1构造选择集
6.1.2快速选择
6.1.3构造对象组
6.2复制类命令
6.2.1镜像命令
6.2.2上机练习——阀杆
6.2.3复制命令
6.2.4上机练习——弹簧
6.2.5偏移命令
6.2.6上机练习——胶垫
6.2.7阵列命令
6.2.8上机练习——密封垫
6.3改变位置类命令
6.3.1移动命令
6.3.2缩放命令
6.3.3旋转命令
6.3.4上机练习——曲柄
6.4对象编辑
6.4.1钳夹功能
6.4.2上机练习——连接盘绘制
6.4.3特性匹配
6.4.4上机练习——修改图形特性
6.4.5修改对象属性
6.5改变图形特性
6.5.1删除命令
6.5.2修剪命令
6.5.3上机练习——胶木球
6.5.4延伸命令
6.5.5上机练习——螺堵
6.5.6拉伸命令
6.5.7上机练习——螺栓
6.5.8拉长命令
6.5.9上机练习——手把主视图
6.6圆角和倒角
6.6.1圆角命令
6.6.2上机练习——手把移出断面图和左视图
6.6.3倒角命令
6.6.4上机练习——销轴
6.7打断、合并和分解对象
6.7.1打断命令
6.7.2上机练习——删除过长中心线
6.7.3打断于点命令
6.7.4合并命令
6.7.5分解命令
6.7.6上机练习——槽轮
6.8实例精讲——底座
6.9学习效果自测
6.10上机实验
6.10.1实验1绘制连接盘
6.10.2实验2绘制齿轮
6.10.3实验3绘制阀盖
第7章文本与表格
7.1文本样式
7.1.1定义文本样式
7.1.2设置当前文本样式
7.2文本标注
7.2.1单行文本标注
7.2.2多行文本标注
7.3文本编辑
7.3.1用“编辑”命令编辑文本
7.3.2用“特性”选项板编辑文本
7.4表格
7.4.1表格样式
7.4.2表格绘制
7.4.3表格编辑
7.4.4实例——齿轮参数表
7.5实例精讲——A3样板图
7.6上机实验
7.6.1实验1绘制技术要求
7.6.2实验2绘制标题栏
第8章尺寸标注
8.1尺寸样式
8.1.1新建或修改尺寸样式
8.1.2样式定制
8.2标注尺寸
8.2.1线性标注
8.2.2上机练习——标注胶垫尺寸
8.2.3直径和半径标注
8.2.4上机练习——标注胶木球尺寸
8.2.5角度型尺寸标注
8.2.6上机练习——标注压紧螺母尺寸
8.2.7基线标注
8.2.8连续标注
8.2.9上机练习——标注阀杆尺寸
8.2.10对齐标注
8.2.11上机练习——标注手把尺寸
8.3引线标注
8.3.1一般引线标注
8.3.2快速引线标注
8.3.3多重引线标注
8.3.4上机练习——标注销轴尺寸
8.4形位公差
8.5实例精讲——标注底座尺寸
8.6上机实验——绘制挂轮架
第9章高效绘图工具
9.1图块操作
9.1.1定义图块
9.1.2图块的存盘
9.1.3上机练习——胶垫图块
9.1.4图块的插入
9.1.5动态块
9.2图块的属性
9.2.1定义图块属性
9.2.2修改属性的定义
9.2.3图块属性编辑
9.3设计中心
9.3.1启动设计中心
9.3.2插入图块
9.3.3图形复制
9.4工具选项板
9.4.1打开工具选项板
9.4.2工具选项板的显示控制
9.4.3新建工具选项板
9.4.4向工具选项板添加内容
9.5实例精讲——标注销轴表面粗糙度
9.6上机实验
9.6.1实验1绘制图块
9.6.2实验2标注表面粗糙度
9.6.3实验3绘制盘盖组装图
第10章零件图与装配图
10.1完整零件图绘制方法
10.1.1零件图的内容
10.1.2零件图的绘制过程
10.2手压阀阀体设计
10.2.1配置绘图环境
10.2.2绘制主视图
10.2.3绘制左视图
10.2.4绘制俯视图
10.2.5标注阀体
10.2.6填写技术要求和标题栏
10.3完整装配图绘制方法
10.3.1装配图内容
10.3.2装配图绘制过程
10.4手压阀装配平面图
10.4.1配置绘图环境
10.4.2创建图块
10.4.3装配零件图
10.4.4标注手压阀装配平面图
10.5上机实验
10.5.1实验1绘制轴承的4个零件图
10.5.2实验2绘制装配图
第11章三维造型绘制
11.1三维坐标系统
11.1.1坐标系建立
11.1.2动态UCS
11.2动态观察
11.3显示形式
11.3.1消隐
11.3.2视觉样式
11.3.3视觉样式管理器
11.4绘制三维网格曲面
11.4.1平移网格
11.4.2直纹网格
11.4.3旋转网格
11.4.4边界网格
11.4.5上机练习——弹簧
11.5绘制基本三维网格
11.5.1绘制网格长方体
11.5.2绘制网格圆锥体
11.6绘制基本三维实体
11.6.1螺旋
11.6.2长方体
11.6.3圆柱体
11.6.4上机练习——弯管接头
11.7布尔运算
11.7.1三维建模布尔运算
11.7.2上机练习——深沟球轴承
11.8特征操作
11.8.1拉伸
11.8.2上机练习——胶垫
11.8.3旋转
11.8.4上机练习——阀杆
11.8.5扫掠
11.8.6上机练习——压紧螺母
11.8.7放样
11.8.8拖拽
11.8.9倒角
11.8.10上机练习——销轴
11.8.11圆角
11.8.12上机练习——手把
11.9渲染实体
11.9.1设置光源
11.9.2渲染环境
11.9.3贴图
11.9.4渲染
11.10实例精讲——手压阀阀体
11.11上机实验
11.11.1实验1绘制泵盖
11.11.2实验2绘制密封圈
第12章三维造型编辑
12.1特殊视图
12.1.1剖切
12.1.2上机练习——胶木球
12.2编辑三维曲面
12.2.1三维阵列
12.2.2上机练习——手轮
12.2.3三维镜像
12.2.4上机练习——泵轴
12.2.5对齐对象
12.2.6三维移动
12.2.7上机练习——阀盖
12.2.8三维旋转
12.2.9上机练习——压板
12.3编辑实体
12.3.1拉伸面
12.3.2上机练习——顶针
12.3.3移动面
12.3.4偏移面
12.3.5删除面
12.3.6上机练习——镶块
12.3.7旋转面
12.3.8上机练习——轴支架
12.3.9倾斜面
12.3.10上机练习——机座
12.3.11复制面
12.3.12着色面
12.3.13复制边
12.3.14上机练习——支架
12.3.15着色边
12.3.16压印边
12.3.17清除
12.3.18分割
12.3.19抽壳
12.3.20检查
12.3.21夹点编辑
12.3.22上机练习——齿轮
12.4实例精讲——手压阀三维装配图
12.4.1配置绘图环境
12.4.2装配泵体
12.4.3装配阀杆
12.4.4装配密封垫
12.4.5装配压紧螺母
12.4.6装配弹簧
12.4.7装配胶垫
12.4.8装配底座
12.4.9装配手把
12.4.10装配销轴
12.4.11装配销
12.4.12装配胶木球
12.4.131/4剖切手压阀装配图
12.5上机实验
12.5.1实验1绘制壳体
12.5.2实验2绘制轴
附录
二维码索引
CAD/CAM/CAE入门与提高系列丛书AUTOCAD 2018中文版入门与提高:机械设计 节选
第1章AutoCAD 2018入门 本章将循序渐进地介绍AutoCAD 2018绘图的基本知识、设置图形的系统参数的方法,以及建立新的图形文件、打开已有文件的方法等。 绘图环境与操作界面 文件管理 基本输入操作 1.1绘图环境与操作界面 1.1.1操作界面简介 AutoCAD的操作界面是AutoCAD显示、编辑图形的区域。一个完整的AutoCAD经典操作界面如图11所示,包括标题栏、绘图区、十字光标、菜单栏、坐标系图标、命令行窗口、状态栏、布局选项卡和导航栏等。 图11AutoCAD 2018中文版的操作界面 图12工作空间转换 自AutoCAD 2009版本开始,AutoCAD界面有不同的显示风格。有时系统显示的界面并不是图11所示的AutoCAD经典界面,为了与旧版本界面的风格统一,也为了便于熟悉旧版本界面的读者学习,本书主要基于AutoCAD经典界面讲解。具体的转换方法是单击界面右下角的“切换工作空间”按钮,如图12所示,打开菜单,从中选择“AutoCAD经典”选项,系统将转换到AutoCAD经典界面。 1. 标题栏 AutoCAD 2018中文版操作界面的*上端是标题栏。标题栏显示了系统当前正在运行的应用程序(AutoCAD 2018)和用户正在使用的图形文件。启动AutoCAD 2018时,标题栏将显示AutoCAD 2018在启动时创建并打开的图形文件的名称“Drawing1.dwg”,如图11所示。 2. 菜单栏 在AutoCAD快速访问工具栏处调出菜单栏,如图13所示,调出后的菜单栏如图14所示。同其他Windows程序一样,AutoCAD的菜单也是下拉形式的,并且菜单中包含子菜单。 图13调出菜单栏 图14菜单栏显示界面 AutoCAD的菜单栏中包含12个菜单,分别为“文件”“编辑”“视图”“插入”“格式”“工具”“绘图”“标注”“修改”“参数”“窗口”“帮助”,这些菜单几乎包含了AutoCAD的所有绘图命令,后面的章节将围绕这些菜单展开讨论。一般来讲,AutoCAD下拉菜单中的命令有以下3种。 1) 带有小三角形的菜单命令 这种类型的命令后面带有级联菜单。例如,单击菜单栏中的“绘图”菜单,选择其下拉菜单中的“圆”命令,屏幕上就会进一步下拉出“圆”级联菜单中所包含的命令,如图15所示。 2) 打开对话框的菜单命令 这种类型的命令后面带有省略号。例如,单击菜单栏中的“格式”菜单,选择其下拉菜单中的“表格样式”命令,如图16所示,屏幕上就会弹出对应的“表格样式”对话框,如图17所示。 图15带有级联菜单的菜单命令 图16打开相应对话框的菜单命令 图17“表格样式”对话框 3) 直接操作的菜单命令 这种类型的命令将直接进行相应的绘图或其他操作。例如,选择“视图”菜单中的“重画”命令,如图18所示,系统将刷新显示所有视口。 3. 工具栏 工具栏是一组图标型工具的集合,选择菜单栏中的“工具”→“工具栏”→AutoCAD命令,调出所需要的工具栏,把光标移动到某个图标,稍停片刻即在该图标一侧显示相应的工具提示。此时,点取图标也可以启动相应命令。 1) 设置工具栏 选择菜单栏中的“工具”→“工具栏”→AutoCAD命令,调出所需要的工具栏,如图19所示。单击某一个未在界面显示的工具栏名,系统会自动在界面打开该工具栏; 反之,关闭工具栏。 图18直接执行的菜单命令 图19调出工具栏 2) 工具栏的“固定”“浮动”“打开” 工具栏可以在绘图区“浮动”,此时显示该工具栏标题,并可关闭该工具栏。用鼠标可以拖动“浮动”工具栏到图形区边界,使它变为“固定”工具栏,此时工具栏标题隐藏。也可以把“固定”工具栏拖出,使它成为“浮动”工具栏,如图110所示。 图110“浮动”工具栏 图111“三维导航”工具栏 在有些图标的右下角带有一个小三角,单击它会打开相应的工具栏,按住鼠标左键将光标移动到某一图标上然后松开,该图标就为当前图标。单击当前图标,执行相应命令,如图111所示。 4. 快速访问工具栏 该工具栏包括“新建”“打开”“保存”“另存为”“打印”“放弃”“重做”和“工作空间”等常用的工具按钮。用户也可以单击此工具栏后面的小三角按钮,选择设置需要的常用工具。 5. 功能区 功能区包括“默认”“插入”“注释”“参数化”“视图”“管理”“输出”插件和Autodesk 360等选项卡,功能区中集成了相关的操作工具,便于用户使用。用户可以单击功能区选项板后面的按钮,控制功能区的展开与收缩。打开或关闭功能区的操作方法如下。 命令行: 输入RIBBON(或RIBBONCLOSE)。 菜单栏: 执行菜单栏中的“工具”→“选项板”→“功能区”命令。 6. 绘图区 绘图区是指在标题栏下方的大片空白区域。绘图区域是用户使用AutoCAD绘制图形的区域,用户完成一幅设计图形的主要工作都是在绘图区域中完成的。 在绘图区域中,还有一个作用类似光标的十字线,其交点反映了光标在当前坐标系中的位置。在AutoCAD中,该十字线称为光标,AutoCAD通过光标显示当前点的位置。十字线的方向与当前用户坐标系的X轴、Y轴方向平行,十字线的长度系统预设为屏幕大小的5%。 在默认情况下,AutoCAD的绘图窗口是黑色背景、白色线条,这不符合绝大多数用户的习惯,因此修改绘图窗口颜色是大多数用户都需要进行的操作。 修改绘图窗口颜色的步骤如下: (1) 选择“工具”下拉菜单中的“选项”命令,打开“选项”对话框,打开如图112所示的“显示”选项卡,单击“窗口元素”区域中的“颜色”按钮,将打开如图113所示的“图形窗口颜色”对话框。 图112“选项”对话框 图113“图形窗口颜色”对话框 (2) 单击“图形窗口颜色”对话框中“颜色”下拉列表框右侧的下三角按钮,在打开的下拉列表中,选择需要的窗口颜色,然后单击“应用并关闭”按钮,此时AutoCAD的绘图窗口就变成了窗口背景色,通常按视觉习惯选择白色为窗口颜色。 7. 坐标系图标 绘图区的左下角有一个指向图标,称为坐标系图标,表示用户绘图时正使用的坐标系样式。坐标系图标的作用是为点的坐标确定一个参照系,详细情况将在后面小节介绍。根据工作需要,用户可以选择将其关闭,方法是单击“视图”选项卡“视口工具”面板中的“UCS图标”按钮,将其以灰色状态显示,如图114所示。 图114“视图”选项卡 8. 命令行窗口 命令行窗口是输入命令名和显示命令提示的区域,默认命令行窗口布置在绘图区下方,由若干文本行构成,如图115所示。对命令行窗口,需要说明以下几点。 图115命令行窗口 (1) 移动拆分条,可以扩大或缩小命令行窗口。 (2) 可以拖动命令行窗口,布置在绘图区的其他位置。默认情况下,它在绘图区的下方。 (3) 对于当前命令行窗口中输入的内容,可以按F2键用文本编辑的方法进行编辑,如图116所示。AutoCAD文本窗口和命令行窗口相似,可以显示当前AutoCAD进程中命令的输入和执行过程。在执行AutoCAD某些命令时,会自动切换到AutoCAD文本窗口,列出有关信息。 图116AutoCAD文本窗口 (4) AutoCAD通过命令行窗口反馈各种信息,包括出错信息,因此,用户要时刻关注在命令行窗口中出现的信息。 9. 状态栏 状态栏在操作界面的底部,依次有“坐标”“模型空间”“栅格”“捕捉模式”“推断约束”“动态输入”“正交模式”“极轴追踪”“等轴测草图”“对象捕捉追踪”“二维对象捕捉”“线宽”“透明度”“选择循环”“三维对象捕捉”“动态UCS”“选择过滤”“小控件”“注释可见性”“自动缩放”“注释比例”“切换工作空间”“注释监视器”“单位”“快捷特性”“锁定用户界面”“隔离对象”“硬件加速”“全屏显示”和“自定义”30个功能按钮,如图117所示。单击这些开关按钮,可以实现这些功能的开和关。通过部分按钮也可以控制图形或绘图区的状态。 图117状态栏 10. 布局选项卡 AutoCAD系统默认设定一个“模型”选项卡和“布局1”“布局2”两个图纸空间选项卡。这里有两个概念需要解释一下。 (1) 模型。AutoCAD的空间分模型空间和图纸空间两种。模型空间是通常绘图的环境; 而在图纸空间中,用户可以创建叫作“浮动视口”的区域,以不同视图显示所绘图形。用户可以在图纸空间中调整浮动视口,并决定所包含视图的缩放比例。如果用户选择图纸空间,则可打印多个视图,也可以打印任意布局的视图。AutoCAD系统默认打开模型空间,用户可以通过单击操作界面下方的布局选项卡选择需要的布局。 (2) 布局。布局是系统为绘图设置的一种环境,包括图样大小、尺寸单位、角度设定、数值精确度等,在系统预设的3个选项卡中,这些环境变量都按默认设置。用户可根据实际需要改变这些变量的值,具体方法在此暂且从略。用户也可以根据需要设置符合自己要求的新选项卡。 模型或图纸空间转换: 在模型空间与图纸空间之间进行转换。 显示图形栅格: 栅格是覆盖用户坐标系(UCS)的整个XY平面的直线或点的矩形图案。使用栅格类似于在图形下放置一张坐标纸,可以对齐对象并直观显示对象之间的距离。 捕捉模式: 对象捕捉对于在对象上指定精确位置非常重要。不论何时提示输入点,都可以指定对象捕捉。在默认情况下,当光标移到对象的对象捕捉位置时,将显示标记和工具提示。 正交限制光标: 将光标限制在水平或垂直方向上移动,以便于精确地创建和修改对象。当创建或移动对象时,可以使用“正交”模式将光标限制在相对于用户坐标系(UCS)的水平或垂直方向上。 按指定角度限制光标(极轴追踪): 使用极轴追踪,光标将按指定角度进行移动。创建或修改对象时,可以使用“极轴追踪”来显示由指定的极轴角度所定义的临时对齐路径。 等轴测草图: 通过设定“等轴测捕捉/栅格”,可以很容易地沿三个等轴测平面之一对齐对象。尽管等轴测图形看似三维图形,但它实际上是二维表示。因此,不能期望提取三维距离和面积、从不同视点显示对象或自动消除隐藏线。 显示捕捉参照线(对象捕捉追踪): 使用对象捕捉追踪,可以沿着基于对象捕捉点的对齐路径进行追踪。已获取的点将显示一个小加号(+)。一次*多可以获取7个追踪点。获取点之后,当在绘图路径上移动光标时,将显示相对于获取点的水平、垂直或极轴对齐路径。例如,可以基于对象端点、中点或者交点,沿着某个路径选择一点。 将光标捕捉到二维参照点(对象捕捉): 使用执行对象捕捉设置(也称为对象捕捉),可以在对象上的精确位置指定捕捉点。选择多个选项后,将应用选定的捕捉模式,以返回距离靶框中心*近的点。按Tab键,可以在这些选项之间循环。 显示注释对象: 当图标亮显时,表示显示所有比例的注释对象; 当图标变暗时,表示仅显示当前比例的注释对象。 在注释比例发生变化时,将比例添加到注释性对象: 注释比例更改时,自动将
CAD/CAM/CAE入门与提高系列丛书AUTOCAD 2018中文版入门与提高:机械设计 作者简介
胡仁喜,男,湖北麻城人,1976年5月出生,任职于军械工程学院机械设计教研室,北京理工大学车辆工程博士。目前是Autodesk中国认证考试中心首席专家.主要从事机械设计、流体动力学、CAD/CAM/CAE领域的研究和教学工作.自1999年参与编写计算机教材以来,已陆续出版计算机应用和大中专理论教材书籍近1000本,拥有近30人的稳定创作团队。
- >
山海经
山海经
¥17.7¥68.0 - >
罗庸西南联大授课录
罗庸西南联大授课录
¥13.8¥32.0 - >
大红狗在马戏团-大红狗克里弗-助人
大红狗在马戏团-大红狗克里弗-助人
¥3.5¥10.0 - >
回忆爱玛侬
回忆爱玛侬
¥23.0¥32.8 - >
名家带你读鲁迅:故事新编
名家带你读鲁迅:故事新编
¥13.0¥26.0 - >
苦雨斋序跋文-周作人自编集
苦雨斋序跋文-周作人自编集
¥6.9¥16.0 - >
月亮与六便士
月亮与六便士
¥15.1¥42.0 - >
朝闻道
朝闻道
¥8.8¥23.8
-
AutoCADAutoCAD 2021中文版从入门到精通
¥40.8¥69.8 -
4.23文创礼盒A款--“作家言我精神状态”
¥42.3¥206 -
4.23文创礼盒B款--“作家言我精神状态”
¥42.3¥206 -
一句顶一万句 (印签版)
¥40.4¥68 -
百年书评史散论
¥14.9¥38 -
1980年代:小说六记
¥52.8¥69