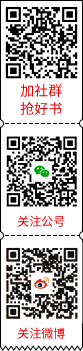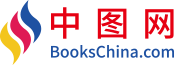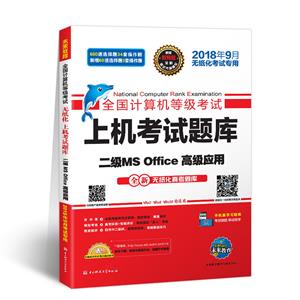-
>
2021年国家统一法律职业资格考试案例分析指导用书(全2册)
-
>
新东方(2021)十天搞定考研词汇(便携版)
-
>
安全生产管理 2019版中级
-
>
马克思主义基本原理概论 自学考试学习读本 (2018年版)
-
>
中国近现代史纲要自学考试学习读本(2018年版)
-
>
呼兰河传
-
>
长篇小说:格列佛游记
上机考试题库上机考试题库二级MSOffice高级应用 版权信息
- ISBN:9787564722494
- 条形码:9787564722494 ; 978-7-5647-2249-4
- 装帧:一般胶版纸
- 册数:暂无
- 重量:暂无
- 所属分类:>>
上机考试题库上机考试题库二级MSOffice高级应用 本书特色
1.全套无纸化考试题库,题量丰富 2.根据每次考试情况及时更新题库 3.无纸化模拟软件完全模拟全新真考环境,软件功能强大,能做题能评分能看解析 4.配套资源丰富,电子书、视频全赠送 5.操作题配有二维码,手机扫描即可观看视频解析,简单方便
上机考试题库上机考试题库二级MSOffice高级应用 内容简介
本书依据教育部考试中心发布的《全国计算机等级考试大纲》,在全新无纸化真考题库的基础上编写而成。本书在编写过程中,编者充分考虑等级考试考生的实际特点,并根据考生的学习规律进行科学、合理的安排。 全书共5部分,主要内容包括:上机考试指南、无纸化考试考点详解、上机考试题库、参考答案及解析、新增真考题库试题及解析。 本书配套软件中在设计的过程中充分体现了人性化的特点。通过配套软件的使用,考生可以提前熟悉无纸化考试环境及考试流程,提前识无纸化真题之“庐山真面目”。 本书可作为全国计算机等级考试培训和自学用书,尤其适用于考生在考前冲刺使用。
上机考试题库上机考试题库二级MSOffice高级应用 目录
**部分 上机考试指南
1.1 考试大纲专家解读
1.1.1二级公共基础知识考试大纲
1.1.2二级MS Office高级应用考试大纲
1.2考试环境及简介
1.2.1硬件环境
1.2.2软件环境
1.2.3软件适用环境
1.2.4题型及分值
1.2.5考试时间
1.3考试流程演示
1.3.1登录
1.3.2答题
1.3.3交卷
1.4二级MS考试点津
1.4.1考试介绍
1.4.2复习点津
第二部分无纸化考试考点详解
2.1公共基础知识考点详解
2.2计算机应用基础考点详解
2.3字处理题考点详解
2.4电子表格题考点详解
2.5演示文稿题考点详解
第三部分无纸化考试题库
第1套操作题真考题库试题
第2套操作题真考题库试题
第3套操作题真考题库试题
第4套操作题真考题库试题
第5套操作题真考题库试题
第6套操作题真考题库试题
第7套操作题真考题库试题
第8套操作题真考题库试题
第9套操作题真考题库试题
第10套操作题真考题库试题
第四部分 参考答案及解析
第1套操作题参考答案及解析
第2套操作题参考答案及解析
第3套操作题参考答案及解析
第4套操作题参考答案及解析
第5套操作题参考答案及解析
第6套操作题参考答案及解析
第7套操作题参考答案及解析
第8套操作题参考答案及解析
第9套操作题参考答案及解析
第10套操作题参考答案及解析
第五部分新增真考题库试题及解析
5.1新增真考题库试题
第1套操作题真考题库试题
第2套操作题真考题库试题
5.2参考答案及解析
第1套操作题参考答案及解析
第2套操作题参考答案及解析
上机考试题库上机考试题库二级MSOffice高级应用 节选
二、电子表格题 陈颖是某环境科学院的研究人员,现在需要使用Excel来分析我国主要城市的降水量。根据下列要求,帮助她完成这项工作。 1. 在考生文件夹下,将“Excel_素材.xlsx”文件另存为“Excel.xlsx”(“.xlsx”为扩展名),后续操作均基于此文件,否则不得分。 2. 在“主要城市降水量”工作表中,将A列数据中城市名称的汉语拼音删除,并在城市名后面添加文本“市”,如“北京市”。 3. 将单元格区域A1:P32转换为表,为其套用一种恰当的表格格式,取消筛选和镶边行,将表的名称修改为“降水量统计”。 4. 将单元格区域B2:M32中所有的空单元格都填入数值0;然后修改该区域的单元格数字格式,使得值小于15的单元格仅显示文本“干旱”;再为这一区域应用条件格式,将值小于15的单元格设置为“黄色填充深黄色文本”。(注意:不要修改单元格中的数值本身) 5. 在单元格区域N2:N32中计算各城市全年的合计降水量,对其应用实心填充的数据条条件格式,并且不显示数值本身。 6. 在单元格区域O2:O32中,根据“合计降水量”列中的数值进行降序排名。 7. 在单元格区域P2:P32中,插入迷你柱形图,数据范围为B2:M32中的数值,并将高点设置为标准红色。 8. 在R3单元格中建立数据有效性,仅允许在该单元格中填入单元格区域A2:A32中的城市名称;在S2单元格中建立数据有效性,仅允许在该单元格中填入单元格区域B1:M1中的月份名称;在S3单元格中建立公式,使用Index函数和Match函数,根据R3单元格中的城市名称和S2单元格中的月份名称,查询对应的降水量;以上三个单元格*终显示的结果为广州市7月份的降水量。 9. 按照如下要求统计每个城市各月降水量以及在全年中的比重,并为其创建单独报告,报告的标题和结构等完成效果可参考考生文件夹下的图片“城市报告.png”。 ① 每个城市的数据位于一张独立的工作表中,工作表标签名为城市名称,如“北京市”。 ② 如参考图片“城市报告.png”所示,各月份降水量数据位于单元格区域A3:C16中,A列中的月份按照1-12月顺序排列,B列中为对应城市和月份的降水量,C列为该月降水量占该城市全年降水量的比重。 ③ 不限制计算方法,可使用中间表格辅助计算,中间表格可保留在*终完成的文档中。 10. 在“主要城市降水量”工作表中,将纸张方向设置为横向,并适当调整其中数据的列宽,以便可以将所有数据都打印在一页A4纸内。 11. 为文档添加名称为“类别”,类型为文本,值为“水资源”的自定义属性。 (1)【解题步骤】 步骤1:打开考生文件夹下的“Excel_素材.xlsx”文件。 步骤2:单击【文件】选项卡下的“另存为”按钮,弹出“另存为”对话框,在该对话框中将“文件名”修改为“Excel”,将其保存于考生文件夹下。 (2)【解题步骤】 步骤1:选中B列,单击鼠标右键,在弹出的快捷菜单中选择“插入”命令,在B列之前新插入1空白列。 步骤2:在B2单元格中输入公式“=LEFT(A2,LENB(A2)-LEN(A2))&"市"”,使用键盘上的Enter键确认输入,然后拖动单元格右下角的填充句柄,填充公式到B32单元格中。 步骤3:选中B2:B32区域,单击鼠标右键,在弹出的快捷菜单中选择“复制”,然后在A2单元格中单击鼠标右键,在弹出的快捷菜单中选择“选择性粘贴”,在右侧出现的级联菜单中选择“粘贴数值”中的“值”(显示为“123”的图标),如图1.12所示。 步骤4:选中B列,单击鼠标右键,在弹出的快捷菜单中选择“删除”命令,删除B列。 (3)【解题步骤】 步骤1:选中“主要城市降水量”工作表的A1:P32数据区域,单击【开始】选项卡下【样式】功能组中的“套用表格格式”命令,在下拉列表中选择一种合适的表格样式(本例中选择的是“表样式中等深浅9”)。 步骤2:在【表格工具/设计】选项卡下【表格样式选项】功能组中取消勾选“镶边行”,在左侧的【属性】功能组中的“表名称”文本框中输入表名称“降水量统计”;切换到【开始】选项卡,在【编辑】功能组中,单击“排序和筛选”按钮,在下拉列表中单击“筛选”命令,将其取消。 (4)【解题步骤】 步骤1:选中“主要城市降水量”工作表的B2:M32数据区域,单击【开始】选项卡下【编辑】功能组中的“查找和选择”按钮,在下拉列表中选择“替换”命令,弹出“查找和替换”对话框,在“替换”选项卡中的“查找内容”文本框中保持为空,不输入任何内容,在“替换为”文本框中输入“0”,单击“全部替换”按钮,替换完成后,关闭“查找和替换”对话框。 步骤2:继续选中工作表的B2:M32数据区域,单击【开始】选项卡下【样式】功能组中的“条件格式”命令,在下拉列表中使用鼠标指向“突出显示单元格规则”,在右侧的级联菜单中选择“小于”,弹出“小于”对话框,在对话框的“为小于以下值的单元格设置格式”文本框中输入“15”,在“设置为”中选择“黄填充色深黄色文本”,*后单击“确定”按钮,完成设置。 步骤3:继续选中工作表的B2:M32数据区域,单击【开始】选项卡下【单元格】功能组中的“格式”按钮,在下拉列表中选择“设置单元格格式”命令,弹出“设置单元格格式”对话框,在“数字”选项卡的“分类”列表框中选择“自定义”,在右侧的“类型”文本框中,首先删除“G/通用格式”,然后输入表达式“[ (5)【解题步骤】 步骤1:选中N2单元格,输入公式“=sum(B2:M2)”,使用键盘上的Enter键确认输入,然后拖动单元格右下角的填充句柄,填充公式到N32单元格中。 步骤2:选中N2:N32数据区域,单击【开始】选项卡下【样式】功能组中的“条件格式”按钮,在下拉列表中选择使用鼠标指向“数据条”,在右侧出现的级联菜单中选择“其他规则”,弹出“新建格式规则”对话框,在“编辑规则说明”区域中,勾选“仅显示数据条”,在“条形图外观”区域中,将“填充”选择为“实心填充”,*后单击“确定”按钮,关闭“新建格式规则”对话框。 (6)【解题步骤】 步骤1:选中O2单元格,输入公式“=RANK.EQ(N2,$N$2:$N$32,0)”,使用键盘上的Enter键确认输入。 说明:RANK.和RANK.EQ函数功能相同。 步骤2:拖动O2单元格右下角的填充句柄,填充公式到O32单元格中。 (7)【解题步骤】 步骤1:选中P2单元格,单击【插入】选项卡下【迷你图】功能组中的“柱形图”按钮,弹出“创建迷你图”对话框,在“数据范围”中选择“B2:M2”区域,*后单击“确定”按钮。 步骤2:在【迷你图工具/设计】选项卡的【显示】功能组中勾选“高点”复选框,然后在【样式】功能组中,单击“标记颜色”按钮,在下拉列表中使用鼠标指向“高点”,在右侧的级联菜单中选择“标准色/红色”。 步骤3:拖动P2单元格右下角的填充句柄,填充公式到P32单元格中。 (8)【解题步骤】 步骤1:选中R3单元格,单击【数据】选项卡下【数据工具】功能组中的“数据有效性”按钮,在下拉列表中选择“数据有效性”命令,弹出“数据有效性”对话框,在对话框的“设置”选项卡中,将“允许”选择为“序列”,将“来源”设置为“=$A$2:$A$32”,*后单击“确定”按钮,关闭对话框。 步骤2:选中S2单元格,单击【数据】选项卡下【数据工具】功能组中的“数据有效性”按钮,在下拉列表中选择“数据有效性”命令,弹出“数据有效性”对话框,在对话框的“设置”选项卡中,将“允许”选择为“序列”,将“来源”设置为“=$B$1:$M$1”,*后单击“确定”按钮,关闭对话框。 步骤3:选中S3单元格,输入公式“=INDEX(降水量统计[[城市(毫米)]:[12月]],MATCH(R3,降水量统计[城市(毫米)],0),MATCH(S2,降水量统计[[#标题],[城市(毫米)]:[12月]],0))”,使用键盘上的Enter键确认输入。 步骤4:在R3单元格中下拉选择“广州市”,在S2单元格中下拉选择“7月”。 (9)【解题步骤】 步骤1:选中工作表“主要城市降水量”中的A1:M32数据区域,使用键盘上的Ctrl+C组合键复制该区域,然后在工作表右侧单击“插入工作表”按钮,新建一空白工作表Sheet1,在Sheet1中,选中A1单元格,然后单击鼠标右键,在弹出的快捷菜单中选择“粘贴选项/值”。 步骤2:选中工作表Sheet1中A2:A32数据区域,使用键盘上的Ctrl+C组合键复制该区域,再次单击工作表右侧“插入工作表”按钮,新建一空白工作表Sheet2,在Sheet2中,选中A2单元格,然后单击鼠标右键,在弹出的快捷菜单中选择“粘贴选项/值”。 步骤3:选中工作表Sheet2中A2:A32数据区域,复制粘贴12次。 步骤4:在B2单元格中输入“1月”,拖动右下角的填充柄填充到A32单元格,在右下角的“自动填充选项”中选择“复制单元格”,使B2:B32单元格中均填充为“1月”。按同样的操作方法填充其他月份。 步骤5:复制工作表Sheet1中B2:B32数据区域,粘贴到工作表Sheet2中C2:C32数据区域,使其对应1月份。按同样的操作方法复制粘贴其他月份的数据。 步骤6:工作表Sheet2的A1、B1、C1中分别输入列标题“城市名称”“月份”“降水量”。 说明:以上新建表格Sheet1和Sheet2均为中间辅助表格,计算完成后可保留在*终完成的文档中。 步骤7:选中工作表Sheet2中的A1:C373数据区域,单击【插入】选项卡下【表格】功能组中的“数据透视表”按钮,弹出“创建数据透视表”对话框,采用默认设置,直接单击“确定”按钮。 步骤8:参考考生文件夹中的“城市报告.png”文件,在新建的工作表中,将右侧的“数据透视表字段列表”中的“城市名称”字段拖动到“报表筛选”,将“月份”字段拖动到“行标签”列表框中,将“降水量”拖动两次到“数值”列表框中。 说明:如A列中的月份不是按照1-12月顺序排列,请单击“文件”—“选项”,弹出“Excel选项”对话框,弹出“高级”选项卡—“常规”组中“编辑自定义列表”按钮,弹出“自定义序列”对话框,在输入序列中输入“1月,2月,3月,4月,5月,6月,7月,8月,9月,10月,11月,12月”,单击“添加”按钮,单击“确定”按钮。然后设置“行标签”为“升序”即可。 步骤9:单击“数值”列表框中第二个“求和项:降水量2”右侧的下拉三角形按钮,在弹出的快捷菜单中选择“值字段设置”命令,弹出“值字段设置”对话框,“自定义名称”设置为“全年占比”;切换到“值显示方式”选项卡,将“值显示方式”选择为“列汇总的百分比”,单击“确定”按钮。 步骤10:双击工作表的B3单元格,弹出“值字段设置”对话框,在“自定义名称”行中输入标题“各月降水量”,单击“确定”按钮。 步骤11:选中A3单元格,单击【数据透视表工具/选项】选项卡下的【数据透视表】功能组中的“选项”命令,弹出“数据透视表选项”对话框,切换到“显示”选项卡,取消勾选“显示字段标题和筛选下拉列表”,单击“确定”按钮。 步骤12:继续点击“选项”下拉命令,在下拉列表中选择“显示报表筛选页”,在弹出的“显示报表筛选页”中,保存默认设置,单击“确定”按钮,即可批量生成每个城市各月降水量及在全年中的比重。 (10)【解题步骤】 步骤1:选中“主要城市降水量”工作表中的A1:P32单元格区域,单击【页面布局】选项卡下【页面设置】功能组中的“打印区域”命令,在下拉列表中选择“设置打印区域”。 单击“纸张方向”命令,在下拉列表中选择“横向”。 步骤2:选中打印区域中的所有列,单击【开始】选项卡下【单元格】功能组中的“格式”命令,在下拉列表中选择“自动调整列宽”命令,调整数据在打印虚线内。 (11)【解题步骤】 步骤1:单击【文件】选项卡,打开Office后台视图,单击*右侧页面中的“属性”,在下拉列表中选择“高级属性”,弹出“Excel.xlsx属性”对话框,切换到“自定义”选项卡,在“名称”行中输入“类别”;在“类型”行中选择“文本”;在“取值”行中输入“水资源”,*后单击“添加”按钮,单击“确定”按钮关闭对话框。 步骤2:单击“快速访问”工具栏中的“保存”按钮,关闭工作簿。
上机考试题库上机考试题库二级MSOffice高级应用 作者简介
未来教育教学与研究中心是一家专门从事教育产品策划、研发、销售的高新知识企业。专业研究等考23年,拥有着专业的教师团队,与高等教育、人民邮电、电子科技大学、北京理工大学等多个大型国家出版社合作,每年累积为数万余名考生服务。
- >
回忆爱玛侬
回忆爱玛侬
¥9.8¥32.8 - >
推拿
推拿
¥12.2¥32.0 - >
【精装绘本】画给孩子的中国神话
【精装绘本】画给孩子的中国神话
¥17.6¥55.0 - >
随园食单
随园食单
¥15.4¥48.0 - >
龙榆生:词曲概论/大家小书
龙榆生:词曲概论/大家小书
¥13.5¥24.0 - >
有舍有得是人生
有舍有得是人生
¥14.4¥45.0 - >
姑妈的宝刀
姑妈的宝刀
¥13.5¥30.0 - >
李白与唐代文化
李白与唐代文化
¥8.9¥29.8
-
4.23文创礼盒A款--“作家言我精神状态”
¥42.3¥206 -
4.23文创礼盒B款--“作家言我精神状态”
¥42.3¥206 -
一句顶一万句 (印签版)
¥40.4¥68 -
百年书评史散论
¥14.9¥38 -
1980年代:小说六记
¥52.8¥69 -
中图网经典初版本封面-“老人与海”冰箱贴
¥20¥40