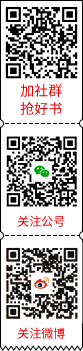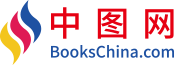-
>
决战行测5000题(言语理解与表达)
-
>
软件性能测试.分析与调优实践之路
-
>
第一行代码Android
-
>
深度学习
-
>
Unreal Engine 4蓝图完全学习教程
-
>
深入理解计算机系统-原书第3版
-
>
Word/Excel PPT 2013办公应用从入门到精通-(附赠1DVD.含语音视频教学+办公模板+PDF电子书)
UG NX 11.0 机械设计案例教程/王兴涛等 版权信息
- ISBN:9787302505013
- 条形码:9787302505013 ; 978-7-302-50501-3
- 装帧:一般胶版纸
- 册数:暂无
- 重量:暂无
- 所属分类:>
UG NX 11.0 机械设计案例教程/王兴涛等 本书特色
(1)本书将UG NX软件的常用命令融入到各个典型的机械零件中,通过案例学习命令应用,在拓展知识环节将该命令进行详实剖析,通过课后练习进一步强化命令的使用。 (2)本书从入门案例到使用软件进行机械设计,不仅讲授软件简单操作和命令的使用,还重点提出如何根据实际案例进行机械设计,可作为机械产品设计工程师的入门指导。 (3)本书配套所有案例的详细讲解及操作视频讲解,读者可以扫描书中二维码观看学习,每个案例后都附带大量的课后练习题。
UG NX 11.0 机械设计案例教程/王兴涛等 内容简介
本书共分为4章,主要介绍了在UG NX 11.0软件中进行典型机械零件的三维建模方法和思路,并依托典型机械产品讲解了装配、工程图的创建过程(扫描二维码可观看案例制作的视频)。每章都以典型任务(课题)为依托,详细介绍操作步骤。在完成案例过程中学习各个操作命令,并在“知识拓展”中将使用的命令进行详细介绍,便于读者进行拓展。 本书可作为高职高专、技工院校机械设计与制造、机电一体化等专业的教材,也可作为相关技术人员的参考书。
UG NX 11.0 机械设计案例教程/王兴涛等 目录
第1章UG NX 11.0基础环境
1.1UG NX 11.0简介
1.2界面认识
1.2.1UG NX 11.0启动与退出
1.2.2UG NX 11.0中文版操作界面
1.2.3主菜单
1.2.4UG NX 11.0新界面转换为经典操作界面
1.3文件操作
1.3.1新建文件
1.3.2打开文件
1.3.3关闭文件
1.3.4保存文件
1.4其他操作
1.4.1鼠标操作
1.4.2键盘操作
1.4.3定制键盘
1.5拓展: UG NX 11.0的安装
1.5.1安装要求及安装前的准备
1.5.2安装许可证管理模块
1.5.3安装软件主体
第2章典型机械零件的三维建模
2.1轴零件三维建模
2.1.1学习目标
2.1.2任务分析
2.1.3作图步骤
2.1.4使用旋转造型方法完成三维建模
2.1.5知识拓展
课后练习题
2.2标准件三维建模
2.2.1学习目标
2.2.2任务分析
2.2.3螺钉作图步骤
2.2.4销作图步骤
2.2.5螺栓作图步骤
2.2.6知识拓展
课后练习题
2.3连接板三维建模
2.3.1学习目标
2.3.2任务分析
2.3.3作图步骤
2.3.4知识拓展
课后练习题
〖2〗〖4〗
UG NX 11.0机械设计案例教程
目录〖3〗
2.4铰支座三维建模
2.4.1学习目标
2.4.2任务分析
2.4.3作图步骤
2.4.4关于底板、立板和加强筋造型
2.4.5几种建模思路
2.4.6知识拓展
课后练习题
2.5齿轮轴三维建模
2.5.1学习目标
2.5.2任务分析
2.5.3作图步骤
2.5.4知识拓展
课后练习题
2.6斜面基座三维建模
2.6.1学习目标
2.6.2任务分析
2.6.3作图步骤
2.6.4知识拓展
课后练习题
2.7活塞三维建模
2.7.1学习目标
2.7.2任务分析
2.7.3作图步骤
2.7.4知识拓展
课后练习题
2.8拉环三维建模
2.8.1学习目标
2.8.2任务分析
2.8.3作图步骤
2.8.4知识拓展
课后练习题
2.9薄壁基座三维建模
2.9.1学习目标
2.9.2任务分析
2.9.3作图步骤
2.9.4知识拓展
课后练习题
2.10弯管接头三维建模
2.10.1学习目标
2.10.2任务分析
2.10.3作图步骤
2.10.4知识拓展
课后练习题
2.11锥轴三维建模
2.11.1学习目标
2.11.2任务分析
2.11.3作图步骤
2.11.4创建螺纹曲线
2.11.5知识拓展
课后练习题
2.12弯臂托架三维建模
2.12.1学习目标
2.12.2任务分析
2.12.3作图步骤
2.12.4知识拓展
课后练习题
2.13曲面零件三维建模
2.13.1学习目标
2.13.2案例一: 塑料瓶
2.13.3案例二: 茶壶
2.13.4曲面概述
2.13.5曲面成型方法
第3章装配设计
3.1自底向上装配设计——油泵
3.1.1学习目标
3.1.2任务分析
3.1.3作图步骤
3.1.4知识拓展
课后练习题
3.2指尖陀螺零件夹具设计
3.2.1学习目标
3.2.2任务分析
3.2.3作图步骤
3.2.4知识拓展
课后练习题
第4章典型零件的工程图设计
4.1齿轮轴工程图
4.1.1学习目标
4.1.2任务分析
4.1.3作图步骤
4.1.4知识拓展
课后练习题
4.2复杂零件工程图
4.2.1学习目标
4.2.2任务分析
4.2.3作图步骤
4.2.4知识拓展
课后练习题
4.3齿轮泵装配图
4.3.1学习目标
4.3.2任务分析
4.3.3作图步骤
4.3.4知识拓展
课后练习题
参考文献
UG NX 11.0 机械设计案例教程/王兴涛等 节选
第1 章 UG NX 11.0基础环境 1.1UG NX 11.0简介 UG NX软件由美国麦道飞机公司开发,于1991年11月并入世界*大的软件公司——EDS,2007年5月被西门子公司收购。UG NX 11.0汇集了美国航空航天和汽车专业经验,融入各行业所需的各个模块,涵盖了产品设计、工程制图、结构分析、运动仿真等,为产品从研发到生产的整个过程提供了一个数字化设计平台。 伴随着UG NX版本的不断更新,绝大多数功能都可以通过按钮操作来实现,并且在进行对象操作时,具有自动推理能力。每个 图111计算机辅助机械产品设计 操作步骤中,绘图区的提示栏会提示信息,便于用户做出正确的选择。 UG NX可以进行复合建模,可以进行全参数化设计。在设计过程中不需要定义和参数化新曲线,可以直接利用实体边缘创建特征,可以方便地在模型上添加键槽、凸台、边倒圆及抽壳等特征。三维模型创建完成后,可以直接投影生成二维工程图。这样大大地缩短了设计周期,提高了工作效率。图111所示为用UG NX软件制作的机械产品模型。 1.2界 面 认 识 1.2.1UG NX 11.0启动与退出 1. 启动UG NX 11.0 (1) 双击桌面上UG NX 11.0的快捷方式图标,即可启动UG NX 11.0中文版。 (2) 在桌面上选择“开始”→“程序”→Siemens NX 11.0→NX 11.0命令,启动UG NX 11.0中文版。 2. 退出UG NX 11.0 在创建完一份设计工作之后,需要将该软件关闭。选择“文件”→“退出”命令,或者单击UG NX 11.0标题栏中的按钮,将退出UG NX 11.0软件。如果当前文件没有保存,UG NX 11.0将会弹出“退出”对话框,提示用户是否需要保存后退出。 1.2.2UG NX 11.0中文版操作界面 UG NX 11.0操作界面是用户对文件进行操作的基础,如图121所示为“新建”或“打开”一个文件后的初始界面,包括标题栏、快速访问工具栏、菜单栏、资源条、提示栏及工作区等。 图121UG NX 11.0主界面 UG NX 11.0的新版界面风格与之前不同,考虑到用户的使用习惯,新版界面可转换为经典操作界面,具体操作步骤见1.2.4小节。 (1) 标题栏: 用于显示UG NX版本、当前模块、当前工作部件文件名、当前工作部件文件的修改状态等信息。 (2) 菜单栏: 用于显示UG NX中各功能菜单,主菜单是经过分类并固定显示的。通过主菜单可激发各层级联菜单,UG NX的所有功能几乎都能在这里找到。 (3) 快速访问工具栏: 用于提供建模过程中比较实用的工具。 (4) 图形窗口: 用于显示模型及相关对象。 (5) 坐标系: 为建模提供设计参照。 (6) 提示栏: 用于显示下一操作步骤。 (7) 资源条: 提供快速导航工具。 (8) 导航器: 用于显示当前实体中所包含的特征信息,装配中的所有组件和近期所修改的UG文件等资源信息。 1.2.3主菜单 UG NX 11.0的主菜单如图122所示。 图122主菜单 (1) 文件: 模型文件的管理。 (2) 编辑: 模型文件的设计更改。 (3) 视图: 模型的显示控制。 (4) 插入: 建模模块环境下的常用命令。 (5) 格式: 格式组织与管理。 (6) 工具: 复杂建模工具。 (7) 装配: 虚拟装配建模功能,是装配模块的功能。 (8) 信息: 信息查询。 (9) 分析: 模型对象分析。 (10) 首选项: 参数预设置。 (11) 窗口: 窗口切换,用于切换到已经打开的其他部件文件的图形显示窗口。 (12) GC工具箱: 用于弹簧、齿轮等标准零件的创建及加工准备。 (13) 帮助: 使用求助。 1.2.4UG NX 11.0新界面转换为经典操作界面 建议用户使用新版本的界面,由于UG NX 11.0在“首选项”中取消了“用户界面”的设置,如果用户在使用新版本时不适应,可以转换为经典操作界面,具体操作步骤如下。 (1) 右击“此电脑”,在弹出的快捷菜单中选择“属性”选项,如图123所示。 图123查找“属性” (2) 单击“高级系统设置”按钮,弹出“系统属性”对话框,在“高级”选项卡中,单击“环境变量”按钮,如图124所示。 图124查找“环境变量” (3) 在弹出的“环境变量”对话框中单击“新建”按钮,系统弹出“新建用户变量”对话框。在“变量名”文本框中输入UGII_DISPLAY_DEBUG,“变量值”设定为“1”,单击“确定”按钮,如图125所示。 图125“环境变量”和“新建用户变量”对话框 (4) 打开UG软件,在主界面按Ctrl+2组合键调出“用户界面首选项”对话框,将“布局”内的“用户界面环境”改选为“经典工具条”(见图126)。此时可以看到界面默认的选项卡样式改为熟悉的经典工具条(见图127)。 图126“用户界面首选项”对话框 图127经典用户界面 1.3文 件 操 作 本节将介绍文件的相关操作,其中包括新建文件、打开文件、关闭文件和保存文件。 1.3.1新建文件 单击“新建”按钮,在菜单栏中选择“文件”→“新建”命令,或按Ctrl+N组合键,打开如图131所示的“新建”对话框。 图131“新建”对话框 在“模板”选项组中选择适当的模板,在“新文件名”选项组下的“文件夹”文本框中设置新建文件的保存路径,并在“名称”文本框中输入文件名,单击“确定”按钮。 1.3.2打开文件 单击“打开”按钮,或在菜单栏中选择“文件”→“打开”命令,或按Ctrl+O组合键,弹出如图132所示的“打开”对话框。该对话框列出了当前目录下的所有有效文件(这里所说的有效文件是根据用户在“文件类型”下拉列表框中的设置决定的),从中选择所需文件,然后单击“OK”按钮,即可将文件打开。 图132“打开”对话框 另外,在菜单栏中选择“文件”→“*近打开的部件”命令,可有选择性地打开*近打开过的文件。 1.3.3关闭文件 可单击图形工作窗口右上角的按钮关闭文件,或选择“文件”→“关闭”子菜单中相应的选项,如图133所示。当选择“选定的部件”选项时,UG NX 11.0将打开“关闭部件”对话框,如图134所示。 图133“关闭”子菜单 1.3.4保存文件 保存文件时,既可以保存当前文件,也可以另存文件。常见保存文件的方法有以下两种。 (1) 单击“保存”按钮,直接保存文件。 (2) 在菜单栏中选择“文件”→“保存”→“保存选项”命令,弹出“保存选项”对话框。如图135所示,在这里可以对保存选项进行设置。 图134“关闭部件”对话框 图135“保存选项”对话框 1.4其 他 操 作 对于UG NX的初学者来说,熟练使用鼠标和键盘快捷键,可以快速提高作图效率。 1.4.1鼠标操作 1. 左键(MB1) (1) 单击左键可以选择图中的对象或执行相应命令。 (2) 双击左键可以激活编辑对象。 2. 中键(MB2) (1) 单击中键相当于按Enter键确认。 (2) 滑动中键实时缩放图形。 (3) 在图形区按住中键并拖动,可以旋转视图。 3. 右键(MB3) 在不同工作区域右击,系统会弹出快捷菜单,可选择相应的选项。 1.4.2键盘操作 UG NX 11.0中,可利用键盘操作控制窗口。利用键盘不仅可以进行输入操作,还可以在对象之间进行切换。 (1) 方向键: 在同一控件内的不同元素之间进行切换。 (2) Enter键: 相当于单击“确定”按钮确认操作。 (3) Tab键: 在对话框中的不同控件上进行切换,被选中的对象将高亮显示。 (4) Shift+Tab键: 同Tab键相反,用于反向选择对象,被选中的对象将高亮显示。 (5) Ctrl+D/Delete组合键: 删除。 (6) Ctrl+Z组合键: 取消上一步操作。 (7) Ctrl+B组合键: 隐藏。 (8) Ctrl+Shift+B组合键: 互换显示与隐藏。 (9) Ctrl+J组合键: 改变图形图层、颜色、线形、线宽等属性。 (10) Shift+MB1组合键: 取消已选择的某个图形。 (11) Shift+MB2/MB2+MB3组合键: 平移图形。 (12) Shift+MB2/MB1+MB2组合键: 放大/缩小。 1.4.3定制键盘 对常用工具可以设置自定义快捷键。选择“文件”→“定制”命令,或按Ctrl+1组合键打开“定制”对话框。单击“键盘”按钮,系统弹出的“定制键盘”对话框。在“类别”列表中选择合适的类型,在右侧的“命令”列表中选择相应的命令,然后在下方的“按新的快捷键”文本框中输入新的快捷键,单击“指派”按钮完成操作,如图141所示。 图141自定义快捷键 1.5拓展: UG NX 11.0的安装 1.5.1安装要求及安装前的准备 UG NX 11.0软件系统可在工作站或个人计算机上运行,如果装在个人计算机上,为保证软件安全和正常使用,计算机要采用64位操作系统(UG NX 9.0以上的版本不支持32位操作系统)。对于UG NX 8.5以上的版本,在安装前需要先安装Java编程语言。 1.5.2安装许可证管理模块 (1) 打开安装目录下的Siemens.NX.11.0.0.Win64的Launch.exe文件,系统弹出NX 11.0 Software Installation对话框,单击对话框中的Install License Server按钮,如图151和图152所示。 (2) 在弹出的对话框中保持默认的语言“简体中文”,单击“确定”按钮,如图153所示。 (3) 在弹出的Siemens PLM License Server v8.2.0.8对话框中单击“下一步”按钮,如图154所示。 (4) 在Siemens PLM License Server v8.2.0.8对话框中单击“下一步”按钮,选择安装路径,选择修改好的许可证文件,其过程如图155至图159所示。 1.5.3安装软件主体 (1) 打开如图1510所示的NX 11.0 Software Installation对话框,单击Install NX按钮。 图151查找Launch.exe文件 图152NX 11.0 Software Installation对话框
- >
回忆爱玛侬
回忆爱玛侬
¥9.8¥32.8 - >
我从未如此眷恋人间
我从未如此眷恋人间
¥15.9¥49.8 - >
烟与镜
烟与镜
¥15.4¥48.0 - >
莉莉和章鱼
莉莉和章鱼
¥19.7¥42.0 - >
企鹅口袋书系列·伟大的思想20:论自然选择(英汉双语)
企鹅口袋书系列·伟大的思想20:论自然选择(英汉双语)
¥9.7¥14.0 - >
推拿
推拿
¥12.2¥32.0 - >
【精装绘本】画给孩子的中国神话
【精装绘本】画给孩子的中国神话
¥17.6¥55.0 - >
经典常谈
经典常谈
¥16.3¥39.8
-
Photoshop 2022中文版案例教程
¥44.1¥59.8 -
局域网组建、管理与维护(第4版)(微课版)
¥47¥59 -
园林AUTOCAD教程
¥24¥45 -
Python实战编程:从零学Python
¥81¥108 -
Java程序设计基础
¥37¥50 -
数据备份与恢复
¥51.4¥69