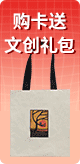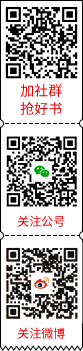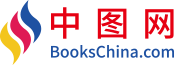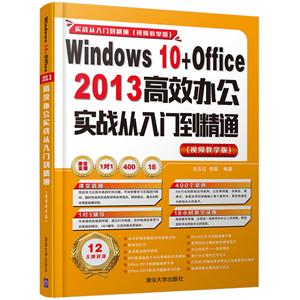Windows 10+Office 2013高效办公实战从入门到精通-(视频教学版) 版权信息
- ISBN:9787302461340
- 条形码:9787302461340 ; 978-7-302-46134-0
- 装帧:一般胶版纸
- 册数:暂无
- 重量:暂无
- 所属分类:>>
Windows 10+Office 2013高效办公实战从入门到精通-(视频教学版) 本书特色
本书从零基础开始讲解,用实例引导读者深入学习,采用“Windows 10系统应用→Word高效办公→Excel高效办公→PowerPoint高效办公→高效信息化办公→高手秘籍”的路线,深入浅出地讲解Windows 10系统和Office办公操作及实战技能。
第1篇“Windows 10系统应用”主要讲解认识Windows 10操作系统、掌握Windows 10操作系统、个性化Windows 10操作系统、管理系统用户账户、轻松使用Windows 10附件、管理电脑中的文件资源、安装与管理软件等内容。
第2篇“Word高效办公”主要讲解Word 2013的基本操作、文档格式的设置与美化、Word 2013的高级应用、文档的审核及打印等内容。
第3篇“Excel高效办公”主要讲解Excel 2013的基本操作、工作表数据的输入与编辑、工作表格式的设置与美化、工作表数据的管理与分析、使用公式与函数计算数据等内容。
第4篇“PowerPoint高效办公”主要讲解PowerPoint 2013的基本操作、丰富演示文稿的内容、让演示文稿有声有色,放映/打包与发布演示文稿等内容。
第5篇“高效信息化办公”主要讲解办公局域网的连接与设置、网络辅助办公、网络沟通与交流、Office 组件之间的协作办公等内容。
第6篇“高手秘籍”主要讲解办公数据的安全与共享、办公电脑的优化与维护等内容。
本书配备的DVD光盘中赠送了丰富的资源,包括本书实例完整素材和结果文件、教学幻灯片、本书精品教学视频、600套涵盖各个办公领域的实用模板、Office 2013快捷键速查手册、Excel常用办公函数180例、电脑故障维修案例大全、常用的办公辅助软件使用技巧、办公好助手——英语课堂、做个办公室的文字达人、打印机/扫描仪等常用办公设备的使用与维护、快速掌握必需的办公礼仪等。
本书适合任何想学习Windows 10和Office 2013办公技能的人员,无论您是否从事计算机相关行业,无论您是否接触过Windows 10和Office 2013,通过学习本书均可快速掌握高效办公的方法和技巧。
Windows 10+Office 2013高效办公实战从入门到精通-(视频教学版) 内容简介
《实战从入门到精通》系列图书是专门为职场办公初学者量身定做的一套学习用书,整套书涵盖办公、网页设计等方面。整套书具有以下特点:
前沿科技
无论是Office办公,还是Dreamweaver CC、Photoshop CC,我们都精选较为前沿或者用户群*的领域推进,帮助大家认识和了解*动态
权威的作者团队
组织国家重点实验室和资深应用专家联手编著该套图书,融合丰富的教学经验与优秀的管理理念
学习型案例设计
以技术的实际应用过程为主线,全程采用图解和同步多媒体结合的教学方式,生动、直观、全面地剖析使用过程中的各种应用技能,降低难度提升学习效率
Windows 10+Office 2013高效办公实战从入门到精通-(视频教学版) 目录
目录
第1篇 Windows 10系统应用
第1章 从零开始——认识Windows 10操作系统
1.1 Windows 10版本介绍 4
1.2 Windows 10新功能体验 5
1.2.1 进化的“开始”菜单 5
1.2.2 微软“小娜” 5
1.2.3 任务视图 6
1.2.4 全新的通知中心 6
1.2.5 全新的Microsoft Edge浏览器 7
1.2.6 多桌面功能 7
1.3 Windows 10操作系统的安装 8
1.3.1 Windows 10操作系统的配置要求 8
1.3.2 Windows 10操作系统的安装 8
1.4 启动和关闭Windows 10 10
1.4.1 启动Windows 10 10
1.4.2 重启Windows 10 11
1.4.3 睡眠与唤醒模式 12
1.4.4 关闭Windows 10 12
1.5 高效办公技能实战 14
1.5.1 高效办公技能1——开启PC电脑的
平板模式 14
1.5.2 高效办公技能2——通过滑动鼠标
关闭电脑 15
1.6 疑难问题解答 16
第2章 快速入门——掌握Windows 10操作系统
2.1 桌面的组成 18
2.1.1 桌面图标 18
2.1.2 桌面背景 19
2.1.3 任务栏 19
2.2 桌面图标 19
2.2.1 调出常用桌面图标 19
2.2.2 添加桌面快捷图标 20
2.2.3 删除桌面不用图标 21
2.2.4 将图标固定到任务栏 22
2.2.5 设置图标的大小及排列 23
2.3 窗口 24
2.3.1 窗口的组成元素 24
2.3.2 打开与关闭窗口 26
2.3.3 移动窗口的位置 27
2.3.4 调整窗口的大小 28
2.3.5 切换当前活动窗口 29
2.3.6 分屏显示窗口 30
2.3.7 贴边显示窗口 30
2.4 【开始】屏幕 31
2.4.1 认识【开始】屏幕 31
2.4.2 将应用程序固定到【开始】屏幕 33
2.4.3 动态磁贴的应用 34
2.4.4 管理【开始】屏幕的分类 35
2.4.5 将【开始】菜单全屏幕显示 36
2.5 高效办公技能实战 36
2.5.1 高效办公技能1——使用虚拟桌面
创建多桌面 36
2.5.2 高效办公技能2——添加【桌面】
图标到工具栏 38
2.6 疑难问题解答 38
第3章 个性化定制——个性化Windows 10操作系统
3.1 个性化桌面 40
3.1.1 自定义桌面背景 40
3.1.2 自定义桌面图标 41
3.2 个性化主题 43
3.2.1 设置背景主题色 43
3.2.2 设置屏幕保护程序 45
3.2.3 设置电脑主题 46
3.2.4 保存与删除主题 47
3.2.5 设置锁屏界面 48
3.3 个性化电脑的显示设置 49
3.3.1 设置合适的屏幕分辨率 50
3.3.2 设置通知区域显示的图标 51
3.3.3 启动或关闭系统图标 52
3.3.4 设置显示的应用通知 53
3.4 电脑字体的个性化 55
3.4.1 字体设置 55
3.4.2 隐藏与显示字体 56
3.4.3 添加与删除字体 56
3.4.4 调整显示字体大小 58
3.4.5 调整ClearType文本 58
3.5 设置日期和时间 60
3.5.1 设置系统日期和时间 60
3.5.2 添加系统附加时钟 61
3.6 设置鼠标和键盘 62
3.6.1 鼠标的设置 62
3.6.2 键盘的设置 63
3.7 高效办公技能实战 64
3.7.1 高效办公技能1——我用左手使用
鼠标怎么办 64
3.7.2 高效办公技能2——取消开机锁
屏界面 65
3.8 疑难问题解答 66
第4章 账户管理——管理系统用户账户
4.1 了解Windows 10的账户 68
4.1.1 认识本地账户 68
4.1.2 认识Microsoft账户 68
4.2 本地账户的设置与应用 68
4.2.1 启用本地账户 68
4.2.2 创建新用户账户 70
4.2.3 更改账户类型 71
4.2.4 设置账户密码 72
4.2.5 设置账户名称 75
4.2.6 设置账户头像 76
4.2.7 删除用户账户 76
4.3 Microsoft账户的设置与应用 78
4.3.1 注册并登录Microsoft账户 78
4.3.2 设置账户登录密码 80
4.3.3 设置PIN密码 81
4.3.4 使用图片密码 83
4.3.5 使用Microsoft账户同步电脑设置 86
4.4 本地账户和Microsoft账户的切换 87
4.4.1 本地账户切换到Microsoft账户 87
4.4.2 Microsoft账户切换到本地账户 88
4.5 添加家庭成员和其他用户 89
4.5.1 添加儿童家庭成员 89
4.5.2 添加其他用户 91
4.6 高效办公技能实战 92
4.6.1 高效办公技能1——解决遗忘Windows
登录密码的问题 92
4.6.2 高效办公技能2——无须输入密码自动
登录操作系统 93
4.7 疑难问题解答 94
第5章 附件管理——轻松使用Windows 10附件
5.1 画图工具 96
5.1.1 认识【画图】窗口 96
5.1.2 绘制基本图形 97
5.1.3 编辑图片 100
5.1.4 保存图片 102
5.2 计算器工具 103
5.2.1 启动计算器 103
5.2.2 设置计算器类型 104
5.2.3 计算器的运算 105
5.3 截图工具 105
5.3.1 新建截图 106
5.3.2 编辑截图 106
5.3.3 保存截图 107
5.4 便利贴工具 108
5.4.1 新建便利贴 108
5.4.2 编辑便利贴 108
5.4.3 删除便利贴 109
5.5 高效办公技能实战 109
5.5.1 高效办公技能1——使用写字板书
写一份通知 109
5.5.2 高效办公技能2——使用步骤记录器
记录步骤 111
5.6 疑难问题解答 112
第6章 文件管理——管理电脑中的文件资源
6.1 认识文件和文件夹 114
6.1.1 文件 114
6.1.2 文件夹 114
6.1.3 文件和文件夹存放位置 114
6.1.4 文件和文件夹的路径 115
6.2 文件资源管理器 116
6.2.1 常用文件夹 116
6.2.2 *近使用的文件 117
6.2.3 将文件夹固定在【快速访问】
列表中 117
6.2.4 快速打开文件/文件夹 118
6.3 文件和文件夹的基本操作 119
6.3.1 查看文件/文件夹 119
6.3.2 创建文件/文件夹 121
6.3.3 重命名文件/文件夹 123
6.3.4 打开和关闭文件/文件夹 125
6.3.5 复制和移动文件/文件夹 127
6.3.6 删除文件/文件夹 128
6.4 搜索文件和文件夹 129
6.4.1 简单搜索 130
6.4.2 高级搜索 130
6.5 文件和文件夹的高级操作 132
6.5.1 隐藏文件/文件夹 132
6.5.2 显示文件/文件夹 133
6.5.3 压缩文件/文件夹 135
6.5.4 解压文件/文件夹 136
6.5.5 加密文件/文件夹 136
6.5.6 解密文件/文件夹 137
6.6 高效办公技能实战 139
6.6.1 高效办公技能1——复制文件的路径 139
6.6.2 高效办公技能2——显示文件的
扩展名 140
6.7 疑难问题解答 140
第7章 程序管理——软件的安装与管理
7.1 认识常用的软件 142
7.1.1 浏览器软件 142
7.1.2 聊天社交软件 142
7.1.3 影音娱乐软件 143
7.1.4 办公应用软件 144
7.1.5 图像处理软件 144
7.2 获取并安装软件包 145
7.2.1 官网下载 145
7.2.2 应用商店 146
7.2.3 软件管家 147
7.2.4 安装软件 148
7.3 查找安装的软件 149
7.3.1 查看所有程序列表 149
7.3.2 按程序首字母查找软件 150
7.3.3 按数字查找软件 151
7.4 应用商店的应用 151
7.4.1 搜索应用程序 151
7.4.2 安装免费应用 152
7.4.3 购买收费应用 153
7.4.4 打开应用 153
7.5 更新和升级软件 154
7.5.1 QQ软件的更新 154
7.5.2 病毒库的升级 156
7.6 卸载软件 157
7.6.1 在“所有应用”列表中卸载软件 158
7.6.2 在【开始】屏幕中卸载应用 158
7.6.3 在【程序和功能】中卸载软件 159
7.6.4 在【应用和功能】中卸载软件 161
7.7 高效办公技能实战 162
7.7.1 高效办公技能1——设置默认
应用程序 162
7.7.2 高效办公技能2——使用电脑为
手机安装软件 164
7.8 疑难问题解答 166
第2篇 Word高效办公
第8章 办公基础——Word 2013的基本操作
8.1 文档的基本操作 170
8.1.1 新建文档 170
8.1.2 保存文档 171
8.1.3 打开文档 171
8.1.4 关闭文档 172
8.1.5 将文档保存为其他格式 173
8.2 输入文本内容 174
8.2.1 输入中英文内容 174
8.2.2 输入各类符号 175
8.3 编辑文本内容 175
8.3.1 选择、复制与移动文本 176
8.3.2 查找与替换文本 178
8.3.3 删除输入的文本内容 180
8.4 高效办公技能实战 180
8.4.1 高效办公技能1——将现有文档的
内容添加到Word中 180
8.4.2 高效办公技能2——使用模板创建
上班日历表 181
8.5 疑难问题解答 182
第9章 图文并茂——文档格式的设置与美化
9.1 设置字体样式 184
9.1.1 设置字体基本格式与效果 184
9.1.2 设置字体底纹和边框 185
9.1.3 设置文字的文本效果 186
9.2 设置段落样式 187
9.2.1 设置段落对齐与缩进方式 188
9.2.2 设置段间距与行间距 191
9.2.3 设置段落边框和底纹 192
9.2.4 设置项目符号和编号 194
9.3 使用艺术字美化文档 195
9.3.1 插入艺术字 195
9.3.2 编辑艺术字 196
9.4 使用图片图形美化文档 197
9.4.1 添加本地图片 197
9.4.2 绘制基本图形 198
9.4.3 绘制SmartArt图形 199
9.5 使用表格美化文档 200
9.5.1 插入表格 200
9.5.2 绘制表格 202
9.5.3 设置表格样式 203
9.6 使用图表美化文档 204
9.6.1 创建图表 204
9.6.2 设置图表样式 206
9.7 高效办公技能实战 207
9.7.1 高效办公技能1——使用Word制作
宣传海报 207
9.7.2 高效办公技能2——使用Word制作
工资报表 210
9.8 疑难问题解答 214
第10章 文档排版——Word 2013的高级应用
10.1 页面排版设置 216
10.1.1 设置文档的页边距 216
10.1.2 设置纸张方向 218
10.1.3 设置页面版式 218
10.1.4 添加文档网格 219
10.2 分栏排版文档 220
10.2.1 创建分栏版式 220
10.2.2 调整栏宽和栏数 221
10.2.3 设置分栏的位置 223
10.2.4 单栏、多栏混合排版 225
10.3 文档页面效果 225
10.3.1 添加水印背景 225
10.3.2 设置背景颜色 227
10.3.3 设置页面边框 227
10.4 目录和索引 228
10.4.1 创建文档目录 228
10.4.2 修改文档目录 229
10.4.3 更新文档目录 230
10.4.4 标记索引项 230
10.4.5 创建文档索引 231
10.5 高效办公技能实战 233
10.5.1 高效办公技能1——统计文档
字数与页数 233
10.5.2 高效办公技能2——为Word文档
添加页眉页脚 233
10.6 疑难问题解答 235
第11章 文档输出——文档的审核与打印
11.1 使用格式刷 238
11.2 批注文档 239
11.2.1 插入批注 239
11.2.2 隐藏批注 240
11.2.3 修改批注格式和批注者 240
11.2.4 删除文档中的批注 241
11.3 修订文档 242
11.3.1 使用修订标记 242
11.3.2 接受或者拒绝修订 242
11.4 文档的错误处理 243
11.4.1 拼写和语法检查 244
11.4.2 使用自动更正功能 245
11.5 打印文档 246
11.5.1 选择打印机 246
11.5.2 预览文档 247
11.5.3 打印文档 248
11.6 高效办公技能实战 248
11.6.1 高效办公技能1——批阅公司的
年度报告 248
11.6.2 高效办公技能2——打印公司岗位
责任说明书 250
11.7 疑难问题解答 251
第3篇 Excel高效办公
第12章 制表基础——Excel 2013的基本操作
12.1 工作簿的基本操作 256
12.1.1 创建空白工作簿 256
12.1.2 使用模板创建工作簿 257
12.1.3 保存工作簿 258
12.1.4 打开和关闭工作簿 258
12.2 工作表的基本操作 261
12.2.1 插入工作表 261
12.2.2 选择工作表 262
12.2.3 移动工作表 262
12.2.4 复制工作表 264
12.2.5 删除工作表 265
12.2.6 重命名工作表 266
12.3 单元格的基本操作 266
12.3.1 选定单元格 266
12.3.2 插入单元格 269
12.3.3 合并与拆分单元格 270
12.3.4 调整单元格的行高与列宽 272
12.3.5 复制与移动单元格区域 273
12.4 高效办公技能实战 274
12.4.1 高效办公技能1——修复被损坏的
工作簿 274
12.4.2 高效办公技能2——使用模板快速
创建销售报表 275
12.5 疑难问题解答 277
第13章 制作报表——工作表数据的输入与编辑
13.1 在单元格中输入数据 280
13.1.1 输入文本 280
13.1.2 输入数值 281
13.1.3 输入日期和时间 282
13.1.4 输入特殊符号 283
13.2 快速填充单元格数据 283
13.2.1 使用填充柄 284
13.2.2 使用填充命令 284
13.2.3 数值序列填充 285
13.2.4 文本序列填充 286
13.2.5 日期/时间序列填充 286
13.2.6 自定义序列填充 287
13.3 修改与编辑单元格数据 288
13.3.1 通过编辑栏修改 288
13.3.2 在单元格中直接修改 289
13.3.3 删除单元格中的数据 289
13.3.4 查找和替换数据 290
13.4 高效办公技能实战 292
13.4.1 高效办公技能1——导入外部数据
到工作表 292
13.4.2 高效办公技能2——快速填充员工
考勤表 294
13.5 疑难问题解答 295
第14章 美化报表——工作表格式的设置与美化
14.1 通过文本格式美化工作表 298
14.1.1 设置字体和字号 298
14.1.2 设置字体颜色 299
14.1.3 设置文本的对齐方式 301
14.2 通过内置样式美化工作表 302
14.2.1 套用内置表格样式 303
14.2.2 套用内置单元格样式 303
14.3 使用图片美化工作表 304
14.3.1 插入本地图片 304
14.3.2 插入联机图片 305
14.3.3 应用图片样式 306
14.3.4 添加图片效果 307
14.4 使用自选形状美化工作表 308
14.4.1 绘制自选形状 309
14.4.2 在形状中添加文字 309
14.4.3 设置形状样式 310
14.4.4 添加形状效果 311
14.5 使用SmartArt图形美化工作表 312
14.5.1 创建SmartArt图形 312
14.5.2 改变SmartArt图形的布局 312
14.5.3 更改SmartArt图形的样式 313
14.5.4 更改SmartArt图形的颜色 314
14.5.5 调整SmartArt图形的大小 314
14.6 使用艺术字美化工作表 315
14.6.1 在工作表中添加艺术字 315
14.6.2 设置艺术字字体与字号 316
14.6.3 设置艺术字样式 316
14.7 高效办公技能实战 317
14.7.1 高效办公技能1——绘制订单
处理流程图 317
14.7.2 高效办公技能2——美化物资
采购清单 319
14.8 疑难问题解答 323
第15章 分析报表——工作表数据的管理与分析
15.1 通过筛选分析数据 326
15.1.1 单条件筛选 326
15.1.2 多条件筛选 327
15.1.3 高级筛选 327
15.1.4 自定义筛选 328
15.2 通过排序分析数据 329
15.2.1 单条件排序 330
15.2.2 多条件排序 331
15.2.3 自定义排序 332
15.3 通过图表分析数据 333
15.3.1 在工作表中创建图表 334
15.3.2 分析工作表数据 336
15.3.3 使用迷你图表分析数据 336
15.4 使用数据透视表分析数据 337
15.4.1 创建数据透视表 337
15.4.2 通过调整字段分析数据 339
15.4.3 通过调整布局分析数据 343
15.5 使用数据透视图分析数据 344
15.5.1 利用源数据创建数据透视图 344
15.5.2 利用数据透视表创建数据透视图 345
15.5.3 通过调整字段分析数据 346
15.6 高效办公技能实战 347
15.6.1 高效办公技能1——设置数据的
验证规则 347
15.6.2 高效办公技能2——数据的分类
汇总与合并计算 349
15.7 疑难问题解答 352
第16章 自动计算——使用公式与函数计算数据
16.1 使用公式计算数据 354
16.1.1 输入公式 354
16.1.2 复制公式 355
16.1.3 修改公式 356
16.2 使用函数计算数据 357
16.2.1 输入函数 358
16.2.2 复制函数 359
16.2.3 修改函数 360
16.3 常用内置函数的应用 362
16.3.1 文本函数 362
16.3.2 日期与时间函数 363
16.3.3 统计函数 363
16.3.4 财务函数 364
16.3.5 数据库函数 364
16.3.6 逻辑函数 365
16.3.7 查找与引用函数 366
16.4 用户自定义函数 367
16.4.1 创建自定义函数 367
16.4.2 使用自定义函数 368
16.5 高效办公技能实战 369
16.5.1 高效办公技能1——将公式转化为
数值 369
16.5.2 高效办公技能2——制作贷款分析表 370
16.6 疑难问题解答 372
第4篇 PowerPoint高效办公
展开全部
Windows 10+Office 2013高效办公实战从入门到精通-(视频教学版) 作者简介
刘玉红老师在新疆大学主要负责计算机系的毕业生实训,善于引导学生学习,让学校所学的知识和社会的需求很好地衔接,同时具有丰富的教学经验和开发经验。曾做项目:电子货币交易系统、 B2C 电子商务平台和众多企业等。